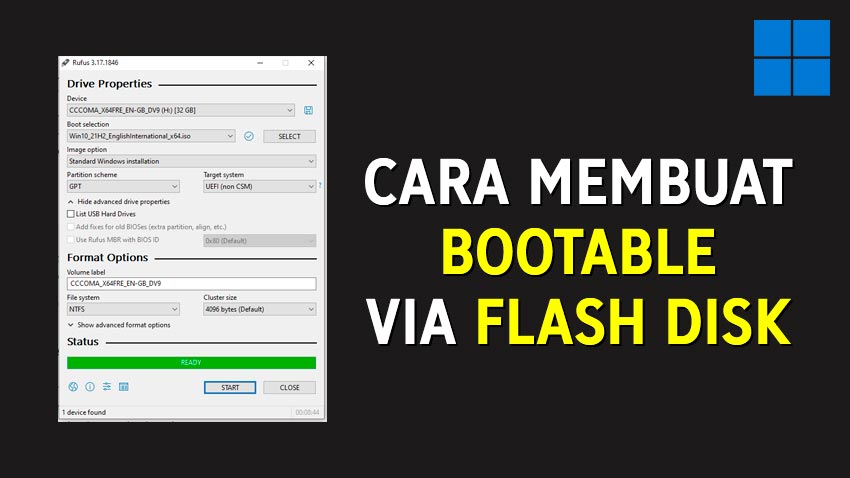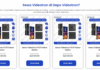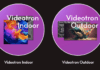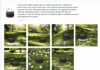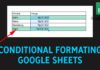Jika Anda berencana untuk install ulang sistem operasi di PC atau Laptop Anda. Ada dua opsi media yang digunakan untuk instalasi yakni antara flashdisk atau CD.
Nah kalau menurut saya. Saya akan lebih memilih menggunakan flashdisk karena:
- tak perlu ribet keluar masuk CD, apalagi kalau DVD room-nya rusak, pasti lebih lama lagi loadingnya.
- CD mudah rusak, apalagi kalau sering format.
- flashdisk lebih cepat saat membuat bootable dan juga jauh lebih praktis
Langkah-langkah
Download
- Rufus
- Windows 10 (Baca juga: Cara mudah download Windows 10)
- Jika semua file sudah disiapkan dan juga Anda sudah menghubungkan flash disk. Sekarang klik file Rufus.exe untuk membuka aplikasinya
- Pertama pada Device, pilih perangkat flash disk terpasang di PC
- Selanjutnya pada Boot Selection, klik ‘Select” lalu pilih file ISO Windows.
- Kemudian Anda cukup fokus pada Partition Sceheme. Disini pilih salah satu opsi skema partisi yang terpasang pada Hard disk Anda, jadi dipih antara GPT atau MBR.
- Terakhir klik “Start” dan tunggu hingga selesai.
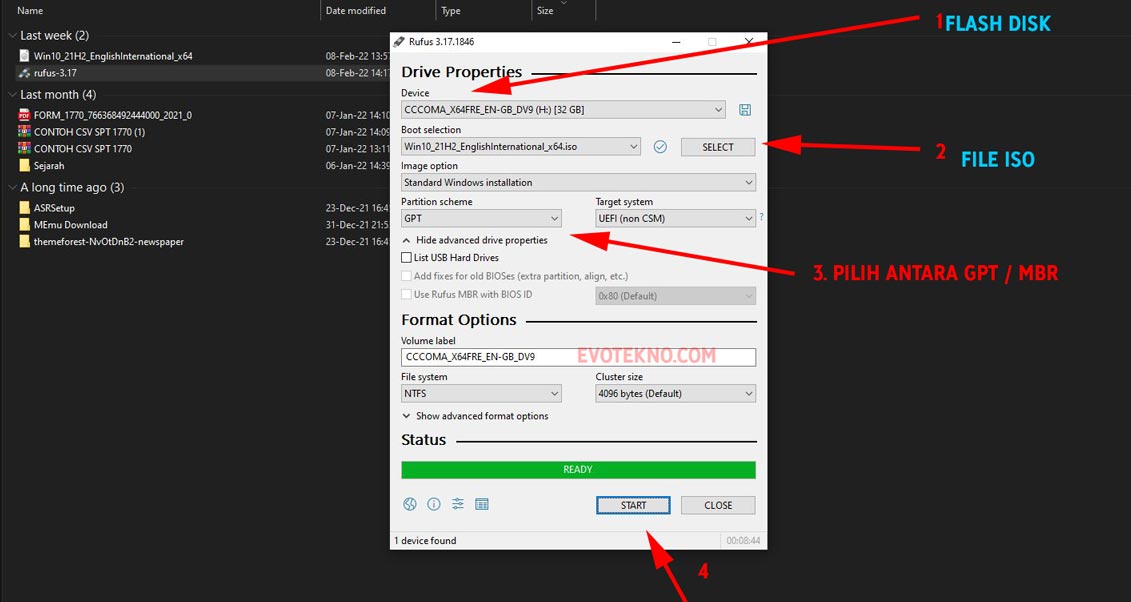
Jika sudah tertulis Ready, Anda sudah bisa menggunakan flash disk tersebut untuk install ulang.
F.A.Q
Pertanyaan yang sering diajukan?
Saya bingung antara pilih GPT atau MBR?
Kasus 1, Hard disk Anda kosong:
Kalau hard disk Anda baru dan tentunya kosong, Anda bebas mau pilih GPT atau MBR.
Kasus 2, Sudah ada 3 partisi (C, D, E) dan ingin install ulang di C saja, tapi yang D dan E tak ingin dihapus:
Kalau hard disk tak ingin di format dan sudah memiliki partisi style GPT, berarti Anda harus pilih GPT.
Sedikit berbagi pengalaman, kemarin saya install ulang laptop yang selalu blue screen terus, saya lihat penyebabnya bermasalah pada software dan jalan keluarnya harus install ulang.
Pada saat proses intalasi terutama pada bagian partisi, setelah saya format Local Disk C dan mau meneruskan ke tahap selanjutnya dengan mengklik Next, namun ternyata tak bisa, malah saya mendapat pesan error seperti ini “Windows Cannot be Installed to This Disk. The Selected Disk is of the GPT Partition Style“. Artinya Windows tak bisa dipasang karna partisi style pada hard disk saya adalah GPT.
dan saya malah memilih MBR saat membuat bootable! hahaha karna saya tak ingat
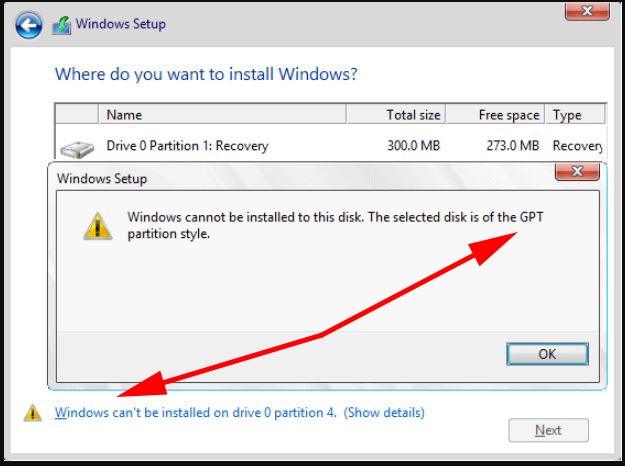
Nah, solusinya mudah. Cukup format kembali si flash disk, kemudian buat ulang bootable dengan memilih GPT sebagai skema partisinya.
Begitupun sebaliknya jika tertulis pesan error “MBR” berarti bootable-nya harus MBR juga.
Mungkin ada yang tanya lagi, untuk tahunya gimana kalau skema partisi saya MBR/GPT? Nah, Anda bisa coba saja masuk ke menu instalasi jika ada pesan error seperti itu, berarti Anda tinggal menggantinya bootable nya.
Sebenarnya ada cara lain untuk mengatasi kasus 2 ini, yakni dengan memformat hard disk. Tapi saya tak mau, karna untuk backup, saya harus bongkar laptop dan menghubungkan hardisk ke PC lain, dan itu cukup memakan waktu.
Apakah flash disknya harus kosong?
Ya, jika ada data penting Anda harus memindahkan terlebih dahulu ke penyimpanan lain.
Gimana cara buat bootable sedangkan PC/Laptop sedang blue screen?
Solusinya cari PC lain, Anda bisa datang ke warnet atau pinjam PC teman Anda.
Tutorial Versi Video
Penutup
Untuk cara install sistem operasi akan saya buatkan pada tutorial terpisah agar tidak panjang artikelnya.
Seperti itulah langkah-langkahnya, jika ada pertanyaan dan saran Anda bisa menuliskan komentar di bawah.