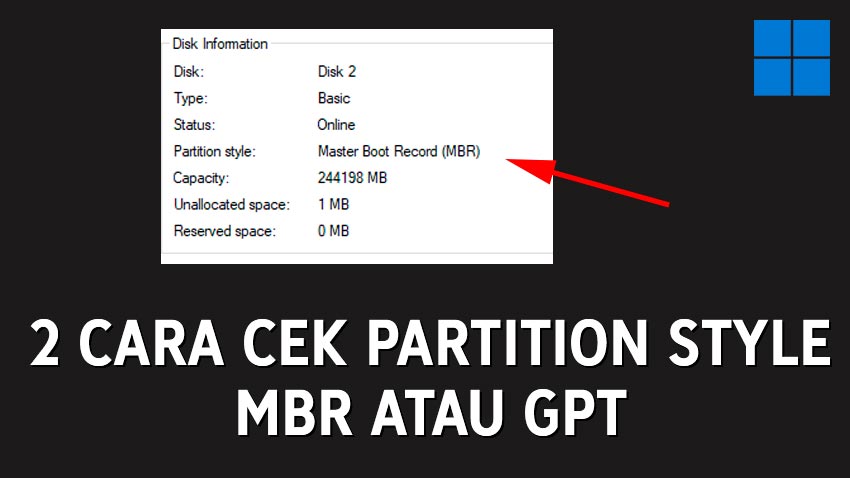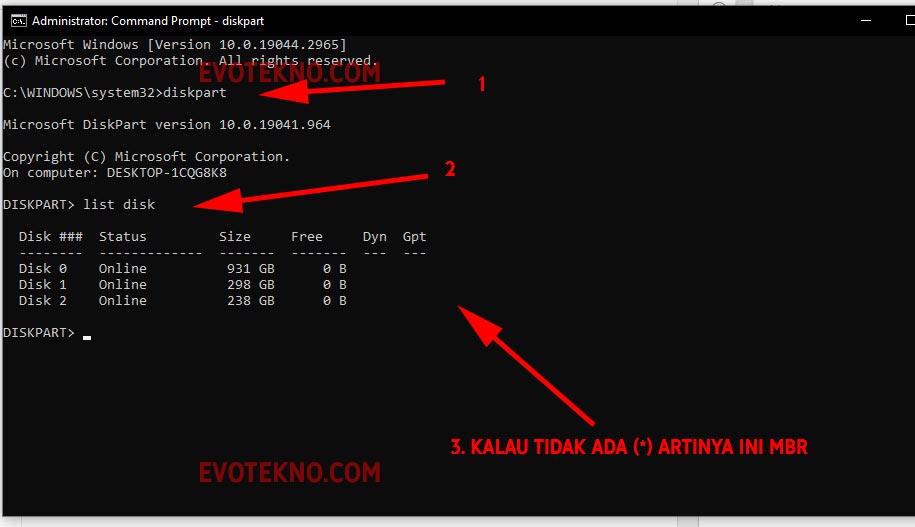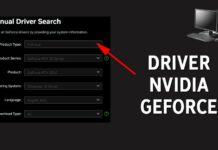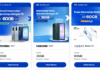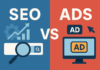Contoh kasus ketika saya mau membuat bootable Windows di flashdisk menggunakan aplikasi Rufus. Saya diharuskan memilih partition scheme antara GPT / MBR. Saya salah memilih (partisi saya MBR, malah memilih GPT), dan hasilnya saya tidak bisa install Windows.
Seharusnya jika partition scheme/style kalian MBR, maka saat bikin bootable harus pilih MBR juga.
Nah, tutorial dibawah adalah bertujuan untuk memeriksa partisi kita apakah MBR atau GPT.
Oke langsung saja ke tutorialnya
Langkah-langkah
Cara Pertama – Via Disk Management
- Pertama arahkan kursor ke arah Start (icon Windows), lalu klik kanan dan pilih “Disk Management“
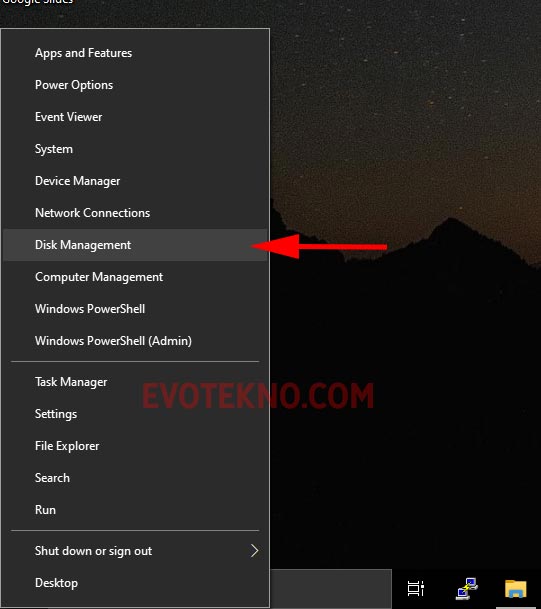
- Nah pada laman Disk Management, pilih perangkat mana yang mau dicek, lalu klik kanan dan pilih “Properties“
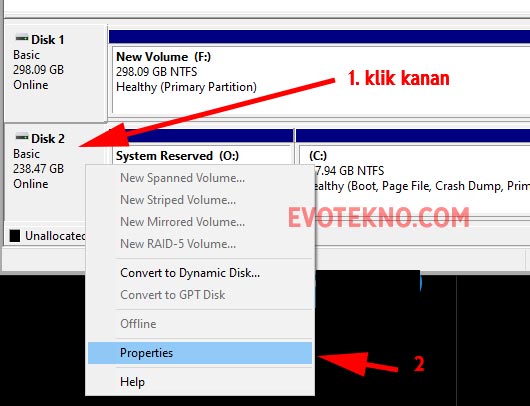
- Terakhir cek di menu “Volume“, hasilnya Anda bisa lihat dibagian Partition Style.

Ini SSD saya pakai partition style MBR
Cara Kedua – Via Command Prompt
- Buka command prompt dengan “Run as Administrator”
- Lalu masukan perintah
- diskpart
- tekan “Enter” dan tunggu beberapa saat, hingga muncul >Diskpart
- Jika sudah terakhir, masukan perintah
Tutorial Versi Video
Baca juga artikel terkait: