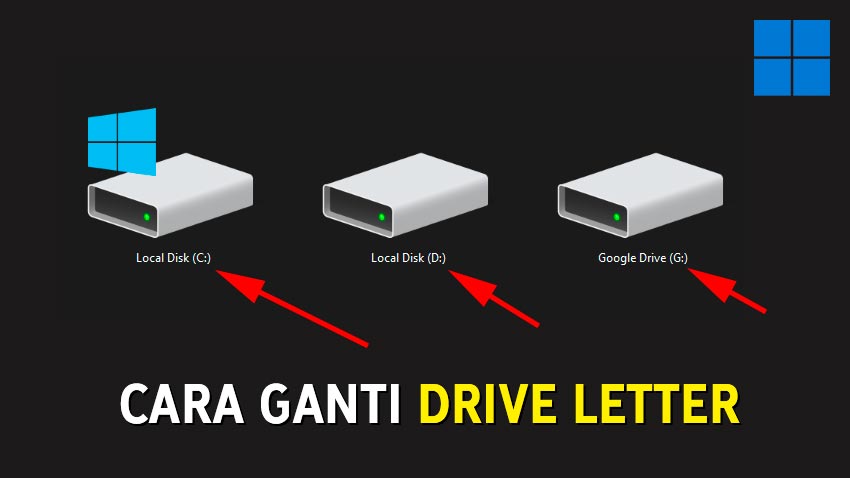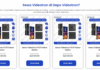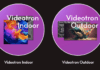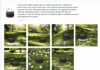Untuk penyimpanan saya akan mengurutkan drive letter dari yang terpenting atau sering di buka hingga yang jarang dibuka.
Mulai dari direktori C untuk sistem, D direktori yang sering dibuka dan lumayan penting.
Nah, bagi Anda yang ingin mengganti huruf partisi, mungkin dengan alasan berbeda dari saya, Anda bisa ikuti tutorial di bawah ini.
Langkah-langkah
Untuk mengubahnya Anda perlu masuk ke menu Disk Management, cara termudahnya:
- Pertama klik kanan ikon Windows
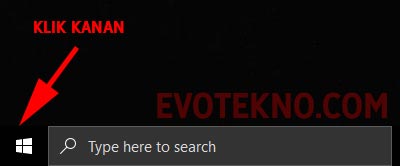
- Selanjutnya pilih ‘Disk Management‘
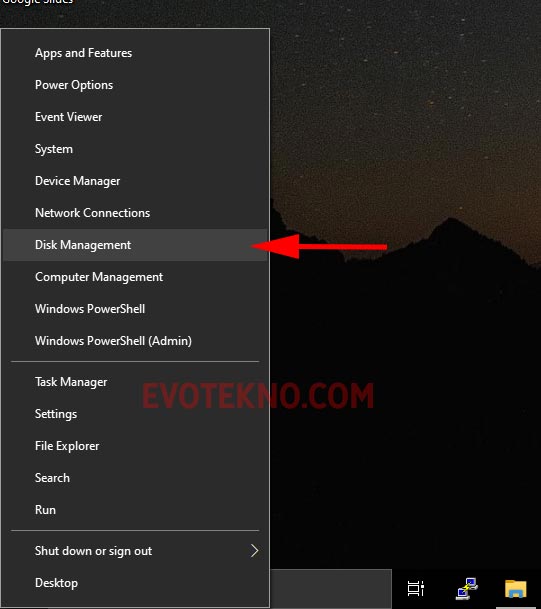
- Setelah masuk ke Disk Management, pilih paritisi mana yang ingin Anda ganti hurufnya. Klik kanan dan pilih ‘Change Drive Letter & Paths‘
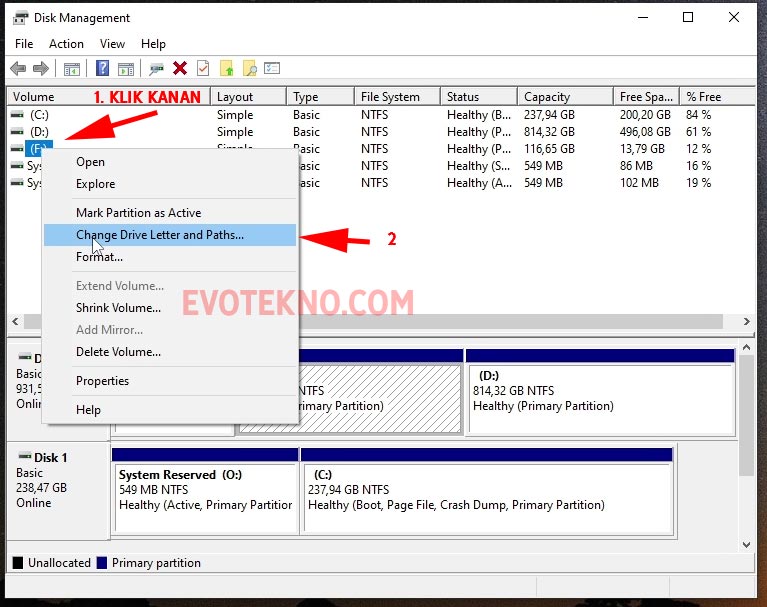
- Lalu klik ‘Change‘
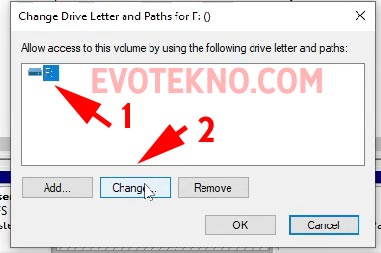
- Sekarang tinggal memilih huruf mana yang ingin Anda ganti, jika sudah klik ‘OK‘
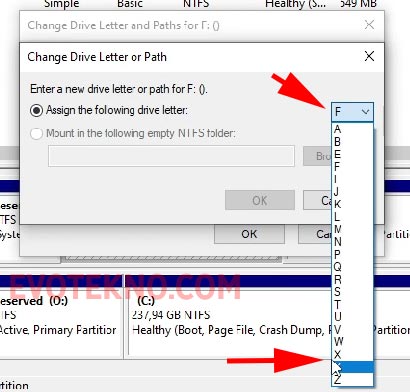
- Selesai
F.A.Q
Pertanyaan yang sering diajukan
Apa yang terjadi jika ganti huruf drive partisi?
Beberapa aplikasi akan terhenti berjalan, sementara.
Contoh saya sedang menggunakan aplikasi perekam OBS yang terpasang di direktori “D“, ketika saya ganti ke huruf lain, perekaman terhenti seketika.
Apakah data akan terhapus?
Tidak, tak perlu khawatir
Tutorial versi video
Penutup
Menurut saya jika Anda ada waktu, alangkah baiknya mengatur urutan direktori dengan baik. Agar workflow kita lebih nyaman dan cepat dengan, hasilnya nanti saat di File Explorer akan lebih mudah mencarinya, sesuai susunan yang Anda atur.
Seperti itulah tutorialnya, semoga dapat membantu jika ada pertanyaan, Anda bisa tuliskan komentar di bawah.