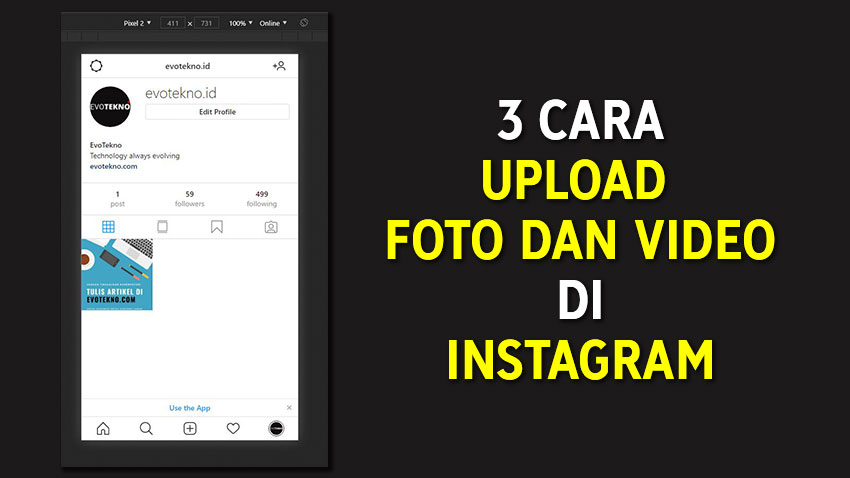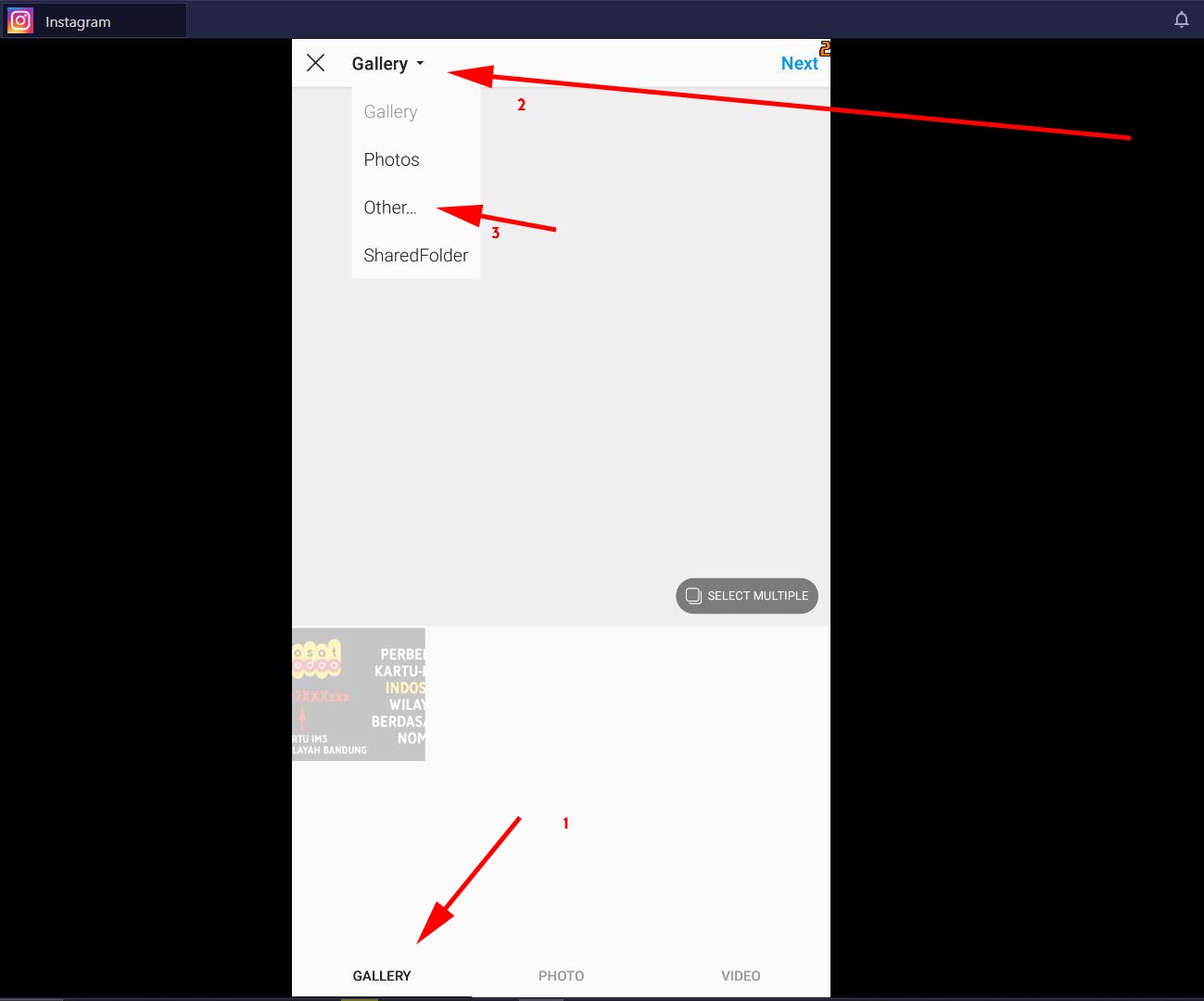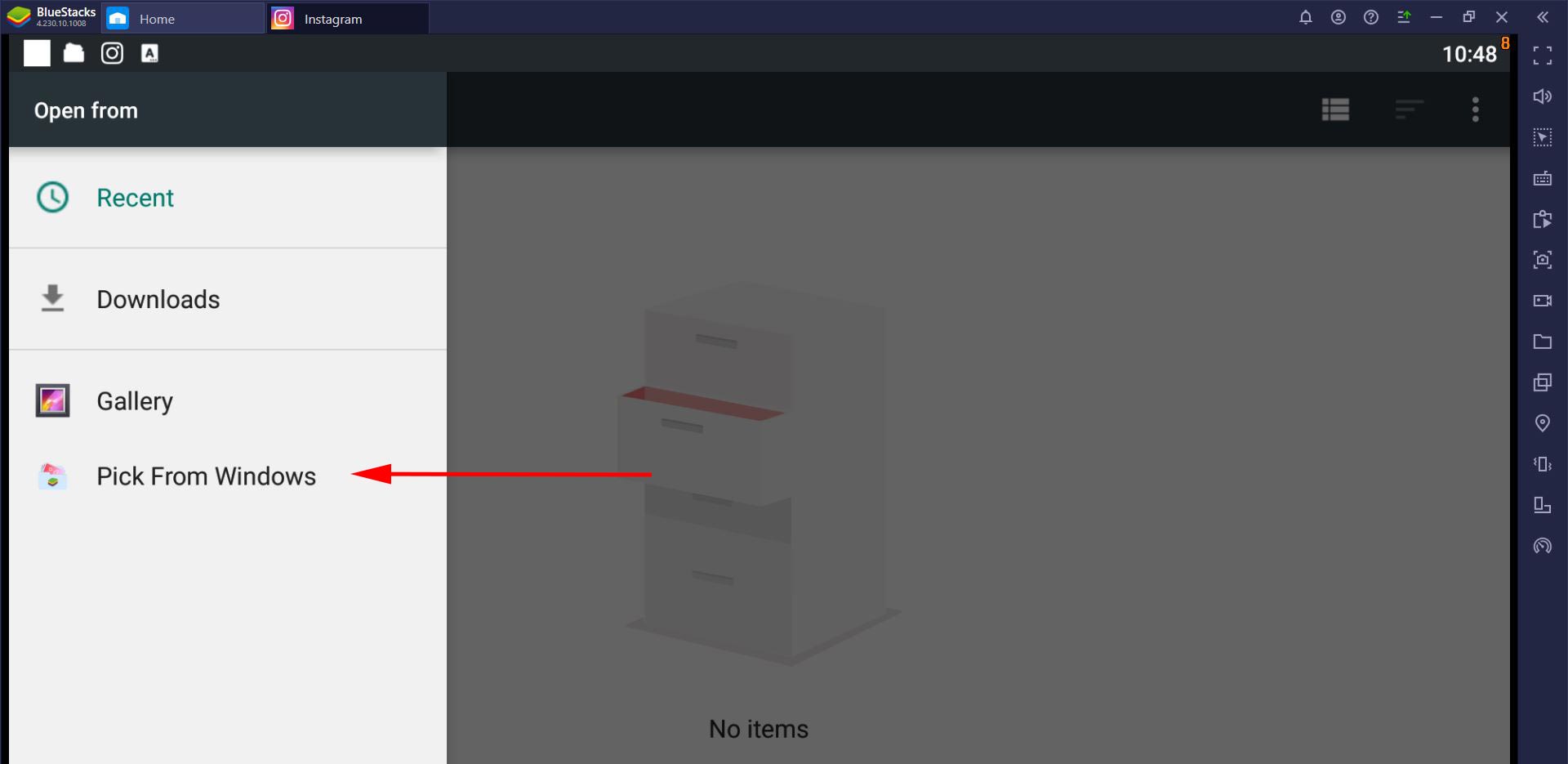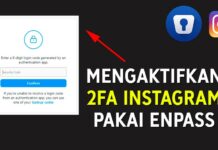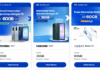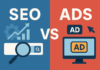EvoTekno.com – Instagram memang pertama rilis hanya ada pada perangkat mobile. Tepatnya pada tahun ekslusif di iOS saja, kemudian April 2012 muncul versi Android, dan di tahun yang sama November 2012, Instagram menghadirkan versi Desktop.
Hingga saat ini, untuk versi Desktop memiliki fitur yang terbatas, seperti halnya Anda tak bisa mengunggah foto maupun video hanya bisa komentar dan chat. Dengan begitu Instagram masih atau hanya akan fokus untuk versi mobile.
Tetapi tak perlu khawatir, karna ada trik yang bisa Anda lakukan seperti, beberapa cara di bawah ini.
Cara Pertama – Menggunakan Browser
Cara yang paling mudah Anda lakukan yakni menggunakan browser. Kita bisa upload, namun kelemahannya saat upload tidak sebagus atau luwes di-aplikasi, sebab Anda tak bisa menambahkan filter, mengatur ukuran dan hanya bisa menambahkan caption saja.
- Pertama buka halaman Instagram pada browser, kemudian klik kanan dan pilih Inspeksi (Inspect Element)
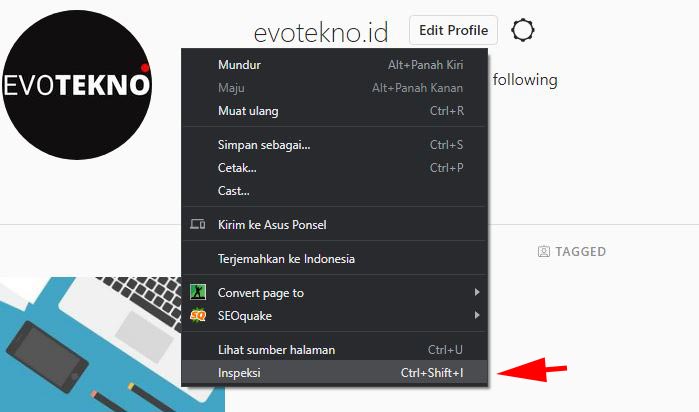
Untuk masuk ke Inspect Element, Anda bisa menekan F12. - Setelah pada mode Inspect Element, klik ikon Toogle device toolbar. Nantinya halaman Instagram akan berubah menjadi versi mobile
- Sekarang Anda bisa upload foto atau gambar dengan menenakan ikon tambah [+]
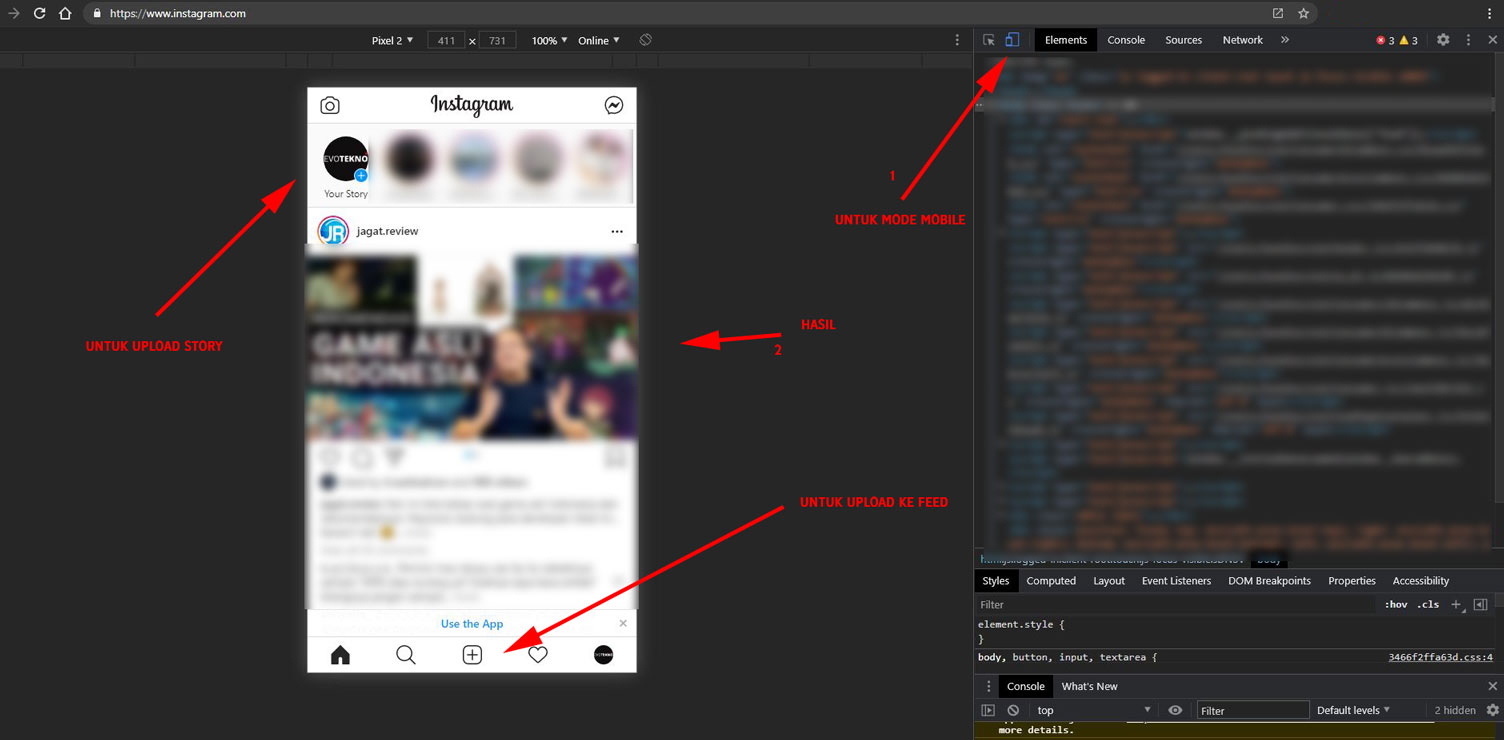
Cara ini bisa Anda lakukan pada browser manapun, yang penting memiliki fitur seperti “Inspect Element. Seperti yang ada di Google Chrome, Mozilla Firefox, Opera Browser dan lain-lainnya.
Cara Kedua – Menggunakan Emulator Android
Sekarang sudah banyak emulator Android yang bisa Anda pasang. Pada emulator tersebut, Anda dapat memasang aplikasi Instagram. Tentunya saat upload Anda akan mendapatkan fitur yang sama seperti di Android dan iOS, terdapat filter dan fitur lainnya.
- Download dan Install, berikut 6 rekomendasi emulator Android. Saat ini saya menggunakan Bluestack.
- Jika sudah terpasang, jangan lupa login dengan akun gmail pada emulatornya. Setelah itu download Instagram di Google Play Store.
- Sekarang pada Instagram, klik ikon tambah [+] untuk upload ke feed, namun file gambar pastinya tidak ada.
- Terakhir posting seperti biasa mengunggah gambar di Instagram.
Jika ingin upload banyak foto dan video, Anda bisa import file nya terlebih dahulu ke emulator. Caranya buka aplikasi Media manager, setelah itu klik Import from Windows, kemudian pilih 1 atau lebih gambar yang akan Anda import. Nantinya di Gallery Instagram akan muncul gambar yang Anda import tadi.
Cara Ketiga – Menggunakan Aplikasi Pihak Ketiga
Flume
[Klik di sini]Jika Anda pengguna macOS, Anda bisa menggunakan aplikasi ini, Flume memiliki fitur Instagram yang cukup banyak seperti halnya filter, bahkan ada fitur untuk repost lho. Maka aplikasi ini bisa menjadi pilihan terbaik.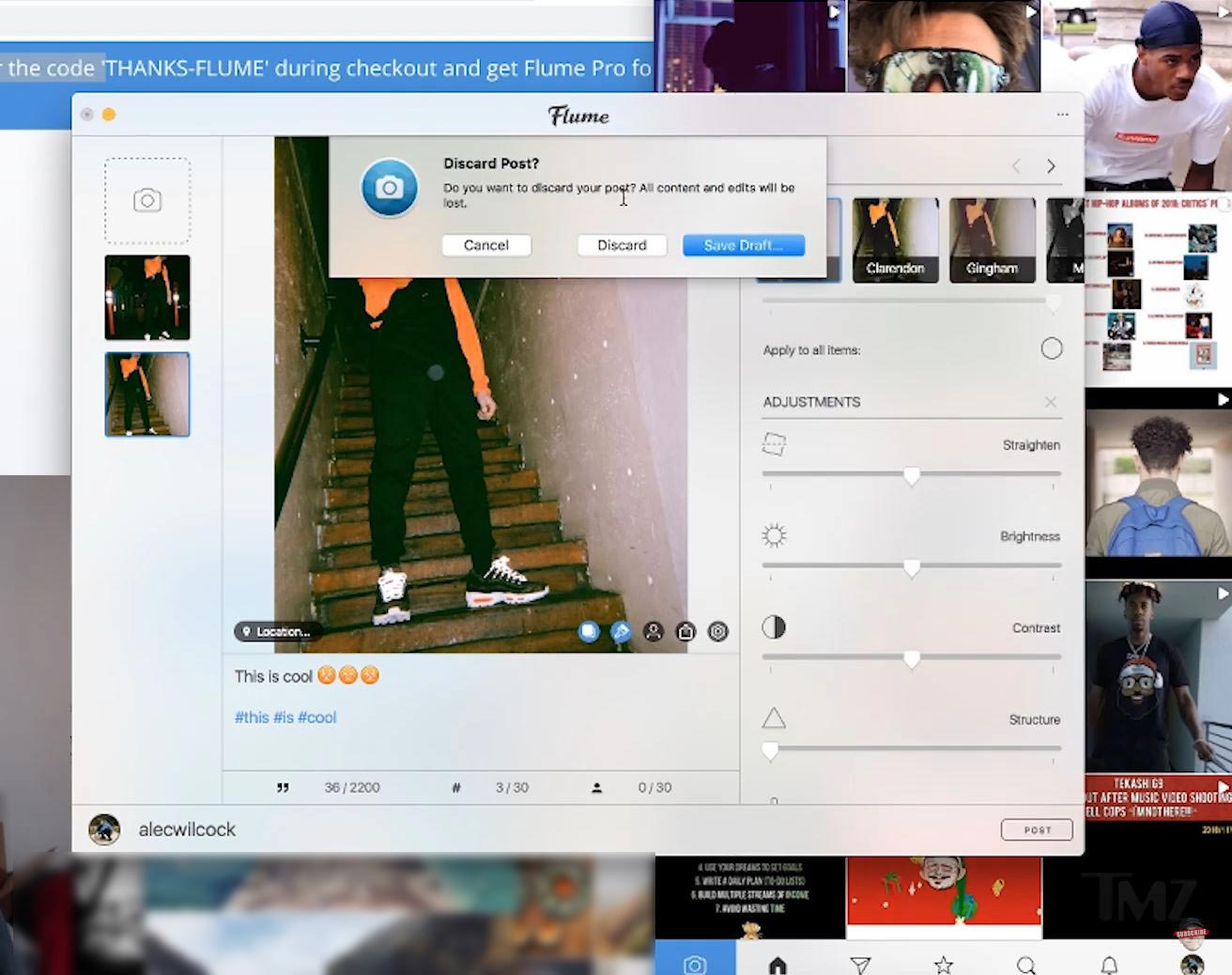
Karena saat ini kami tidak ada perangkat macOS untuk dijadikan tutorial, jadi Anda bisa melihat video tutorial nya pada channel YouTube ini:
Deskgram
[Deskgram]Alternatif terakhir, Anda bisa menggunakan aplikasi yang bernama Deskgram tersedia pada O.S Windows dan macOS. Kenapa opsi terakhir? karena aplikasi ini hanya bisa upload dan caption saja.
- Download aplikasinya di situs web resminya, pada halaman utamanya scroll ke bawah kemudian pilih aplikasi sesuai dengan sistem operasi yang Anda gunakan
- Setelah berhasil di-download, ekstrak file nya, kemudian klik file DeskgramSetup.msi (Windows) untuk memulai proses instalasi seperti aplikasi lainnya.
- Setelah selesai diinstal, buka aplikasi Deskgram. Selanjutnya login dengan akun Instagram.
- Nah untuk upload foto atau video, klik Drop File to Upload, pilih gambar, kemudian tekan Open
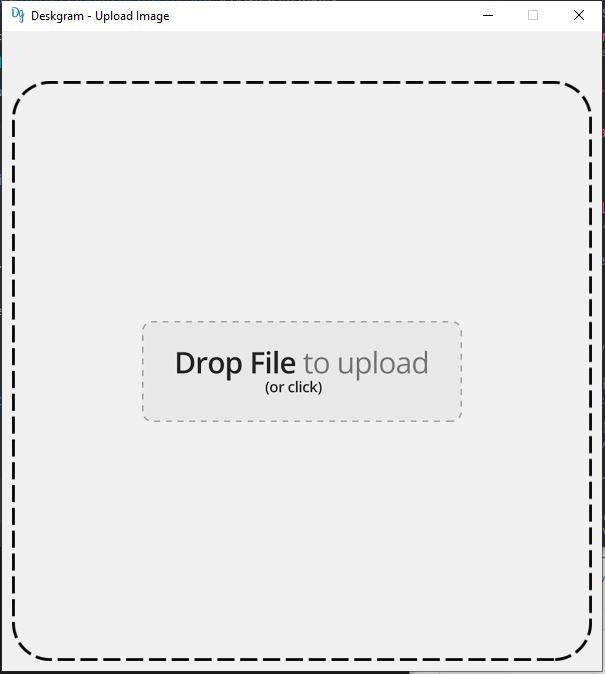
- Selanjutnya atur ukuran gambar, dan terakhir masukan caption. Untuk upload tekan ikon hijau yang berada di bagian sudut kanan atas.
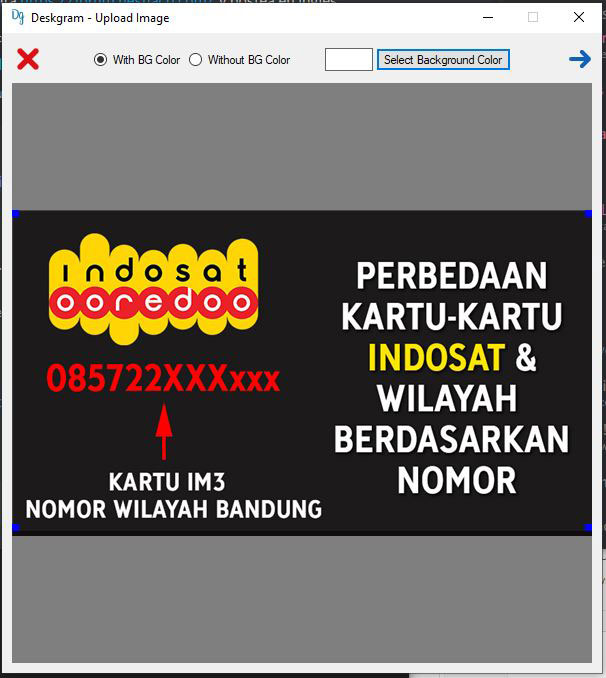
Penutup
Begitulah cara posting Instagram di PC dan Laptop, semoga dapat membantu. Anda sendiri pakai cara yang mana sih? saya sendiri lebih suka pakai emulator, karna pakai PC O.S Windows 10.
Semoga tutorial yang kami berikan ini dapat membantu, jika ada pertanyaan Anda bisa menuliskan komentar di bawah.
Baca juga artikel terkait Instagram: