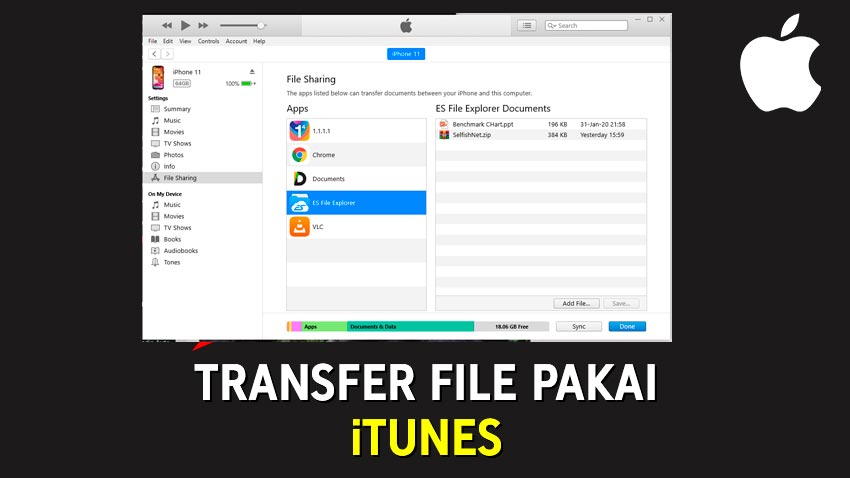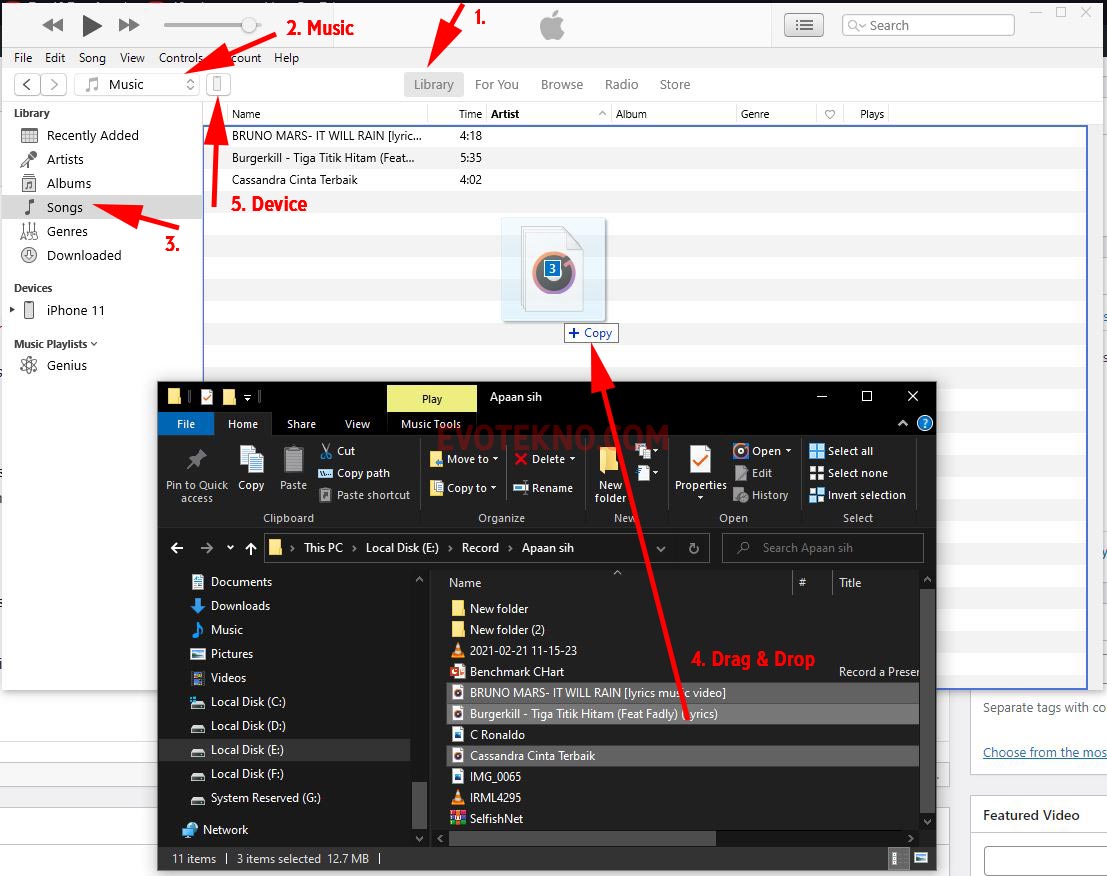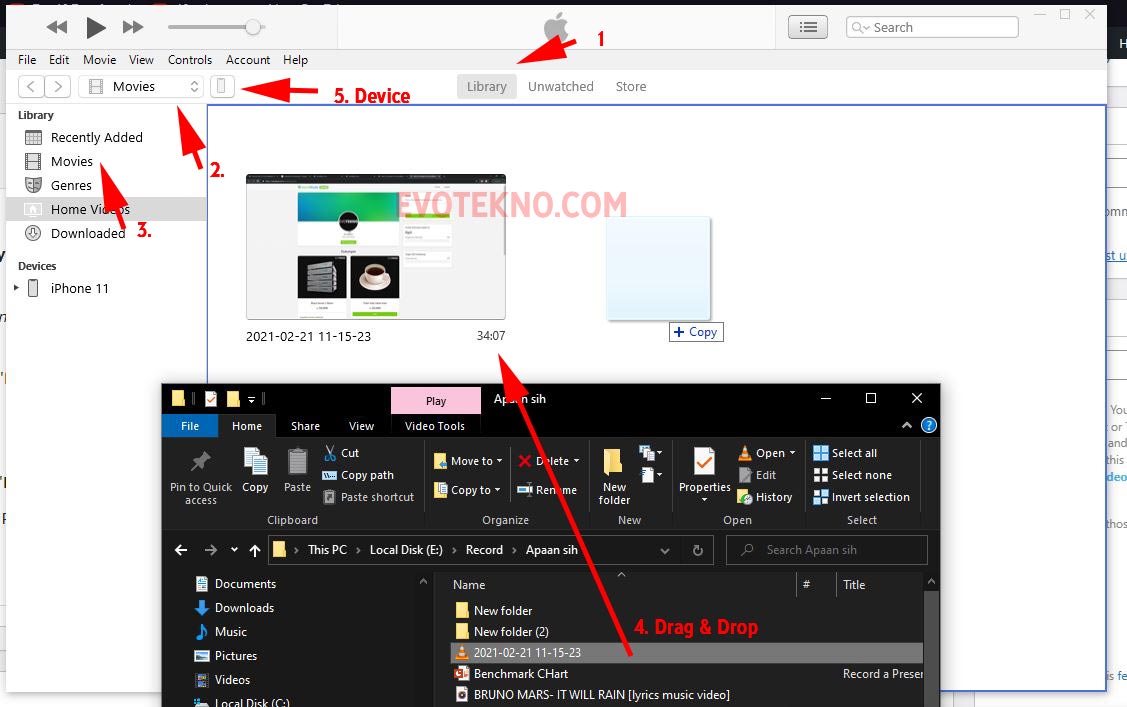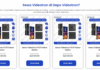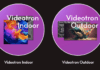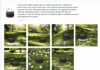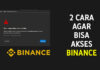Sebelumnya saya sudah membuat tutorial cara transfer foto dan video dari iPhone ke PC; tanpa iTunes cukup kabel USB saja, tapi kelemahan pada tutorial sebelumnya hanya satu arah, tak bisa mengirim dari PC ke iPhone.
Nah, bagi Anda yang ingin bebas mengirim apapun, jalan terakhir yang bisa Anda lakukan. Yakni menggunakan iTunes.
Oke, tanpa berlama-lama lagi kita langsung saja ke tutorialnya:
Langkah-langkah
Download dan Install iTunes
iTunes (PC):
- Utama: www.apple.com/id/itunes/
- Alternatif: support.apple.com/id_ID/downloads/itunes
Install cukup mudah, tinggal cukup next dan next saja.
Serta siapkan kabel USB, karna tutorial ini bertujuan transfer file menggunakan kabel USB.
1. Transfer Lagu
Untuk transfer lagu jangan pakai fitur file sharing, sebab lagunya tak akan terdaftar di aplikasi Musik. Jadi sangat disarankan pakai cara ini.
Tahap Pertama
- Sambungkan HP ke PC
- Pertama isi dahulu lagunya di Library iTunes versi PC. Caranya buka ke menu utama, pastikan buka menu “Music“.
- Nah buka folder musik yang Anda muliki, lalu select dan drag file lagu ke menu ‘Songs“.
- Jika sudah terisi lagunya di iTunes PC, lalu klik ikon “Device”
Tahap Kedua
- Jika sudah masuk ke menu Devices, klik menu “Music“. Bisa Anda lihat sendiri terdeteksi 3 file lagu yang terdaftar di Library iTunes PC.
- Terakhir, agar lagu tersebut masuk ke Music di HP, klik “Sync” nantinya iTunes PC akan akan mensinkronisasikan dengan aplikasi musik yang ada di HP.
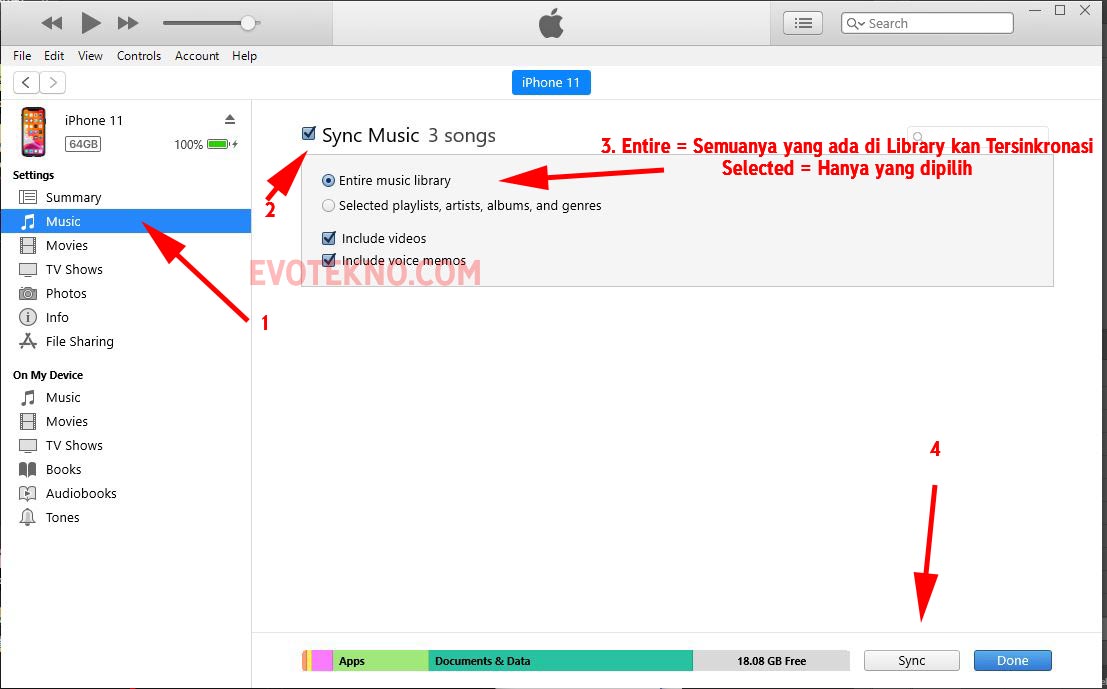
Untuk melihat apakah sudah berhasil sinkron dan menyalin, Anda bisa dibagian On My Device, klik menu Music atau langsung lihat pada aplikasi musik di HP Anda.
2. Transfer Film (Video)
Cara ini hampir sama dengan transfer lagu yang ada di atas.
Tahap Pertama
- Sambungkan HP ke PC
- Kembali ke halaman utama iTunes, klik “Library“, lalu pastikan juga buka laman “Movies“.
- Setelah itu select & drag file video ke laman movies, nantinya video tersebut akan masuk menu Home Vidoes
- Jika sudah import video ke iTunes PC, klik ikon “Device”
Tahap Kedua
- Jika sudah masuk ke menu Devices, klik menu “Movies”
- Nah, centang video yang ingin Anda kirim ke HP
- Terakhir klik “Sync”.
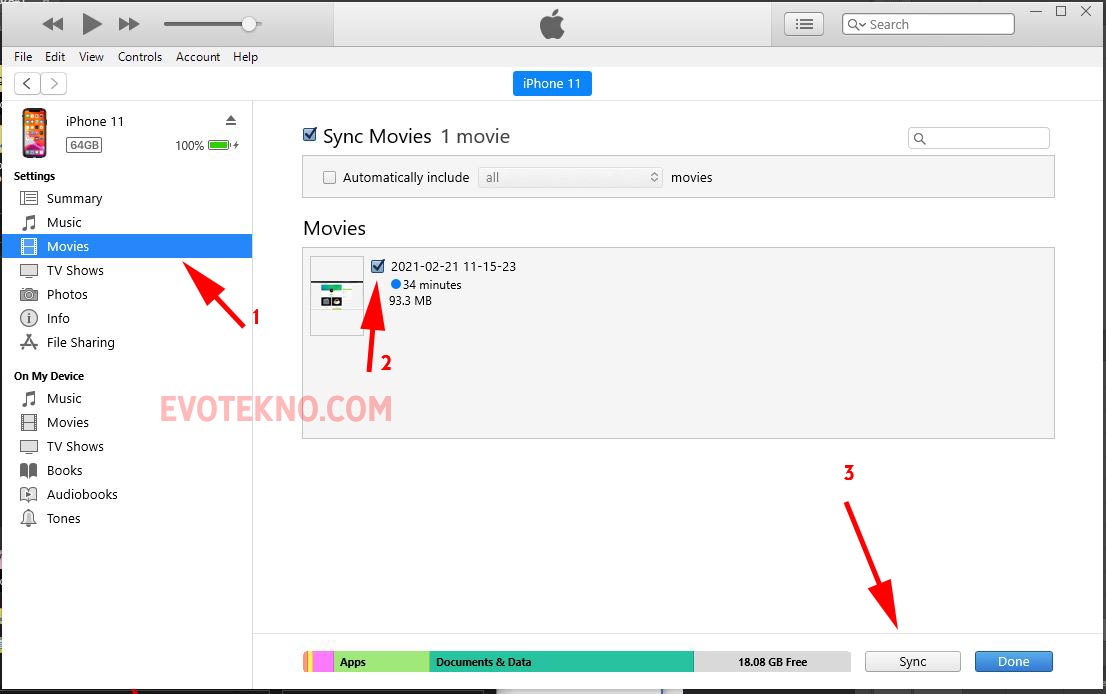 Jangan lupa centang dulu video yang akan Anda sinkronkanNantinya file video yang berada di Library iTunes PC akan berpindah ke media HP, hasilnya bisa Anda cek pada aplikasi ‘TV’
Jangan lupa centang dulu video yang akan Anda sinkronkanNantinya file video yang berada di Library iTunes PC akan berpindah ke media HP, hasilnya bisa Anda cek pada aplikasi ‘TV’
3. File Sharing
Cara ini berguna untuk transfer file dengan format lain seperti: .zip, .docx, .xlsx dan semua format bisa Anda kirim jika menggunakan fitur ini.
Tahap Pertama
Pertama download dan install aplikasi file manager diperangkat iPhone atau iPad Anda, berikut rekomendasi aplikasinya:
Tahap Kedua
- Sambungkan HP ke PC
- Kemudian masuk ke laman devices, nah klik menu “File Sharing”, setelah itu klik “ES File Explorer“
- Untuk transfer file, simple!. Anda cukup drag & drop atau secara manual klik “Add File“
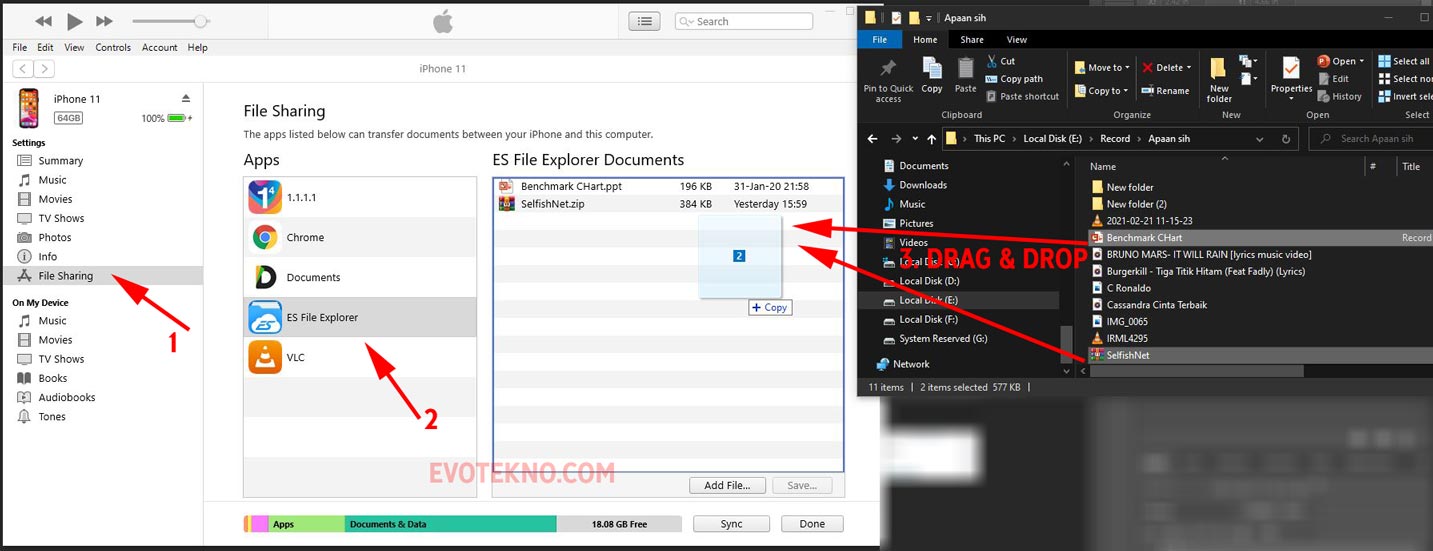
Untuk penggunaan file sharing ini nantinya akan masuk ke folder ‘File iTunes’.
F.A.Q
Pertanyaan yang sering dijaukan
Memang Transfer File Harus Pakai iTunes ya?
Untuk kabel USB, sayangnya harus, terutama transfer file selain gambar dan video.
Pada sistem operasi iOS ini tak sebebas Android; ya mungkin untuk keamanan :/.
Kalau tanpa iTunes hanya bisa transfer foto dan video, itupun hanya bisa mengirim (HP ke PC) tak bisa menerima (PC ke HP).
Apakah tutorial ini berlaku untuk iPad?
Ya, karna sama-sama produk Apple, dan juga pakai iOS. Tutorialnya sama kok.
Bagaimana Transfer File dari HP ke PC?
Anda bisa mengikuti cara ketiga yakni menggunakan fitur File Sharing.
Nah, satu hal yang penting. Pastikan file yang ingin Anda kirim simpan di folder “File iTunes“. Untuk jelasnya Anda bisa lihat pada tutorial versi video.
Tutorial Versi Video
Penutup
Bagaimana menurut Anda mudah atau tidak? tuliskan pendapat Anda.
Sekaligus jika ada pertanyaan tau saran, jangan sungkan untuk menuliskan komentar di bawah.
Baca juga artikel terkait: