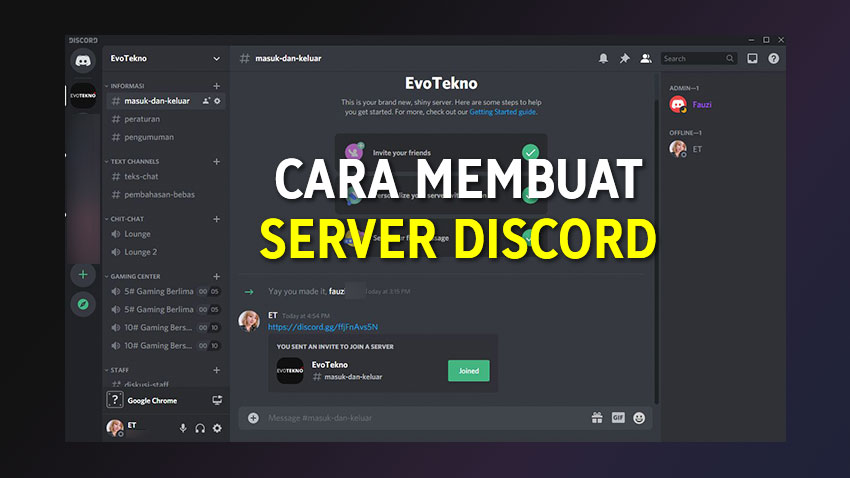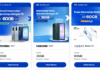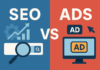EvoTekno.com – Discord saat ini sedang trend digunakan oleh berbagai kalangan, dan digunakan menjadi beberapa fungs, seperti bisa menjadi forum ataupun tempat bebincang secara online.
Ada juga sebagian menggunakan Discord menjadi sarana belajar, karna kita bisa Screen Share. Atau alternatif tempat meeting selain Zoom, sebab bisa Screen Face.
Namun kebanyakan digunakan untuk alat komunikasi pada game online yang tidak memiliki fitur Voice Chat, Jadinya Discord menjadi media komunikasinya.
Nah, untuk dapat menampung banyak orang, Anda harus membuat server di Discord. Demi membuat server caranya cukup mudah dan gratis!
Syarat
Tidak banyak syarat agar dapat membuat server Discord, Anda hanya perlu memiliki akun Discord saja. Maka dari itu, sebelum membuat server pastikan Anda sudah memiliki akun Discord.
Untuk langkah-langkah pembuatan server dan pengelolaannya caranya sebagai berikut:
1. Buat Server Discord
- Dibagian samping kiri, klik ikon tambah (+)
- Kemudian Anda akan dihadapkan beberapa pilihan server, pertama Create My Own atau yang versi Template (Gaming, Friends, Study Group, Artists & Creators, Club, Local Community). Disini saya akan memilih Local Community
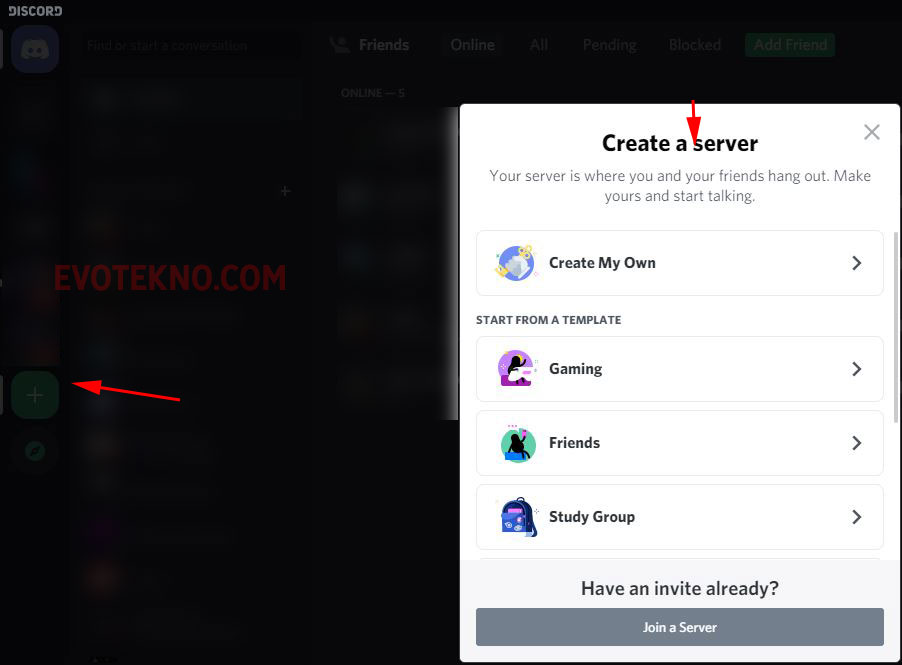
- Apa bedannya? perbedaannya tidak begitu signifikan, jika versi Create My Own server-nya benar-benar kosong, dan versi Template bedanya sudah disediakan text channel dan voice channel.
- Selanjutnya masukan foto profil server dan juga nama untuk server nya, itupun jika ada, tandai centang ‘i’m making this server for a club or community’ kemudan klik Create
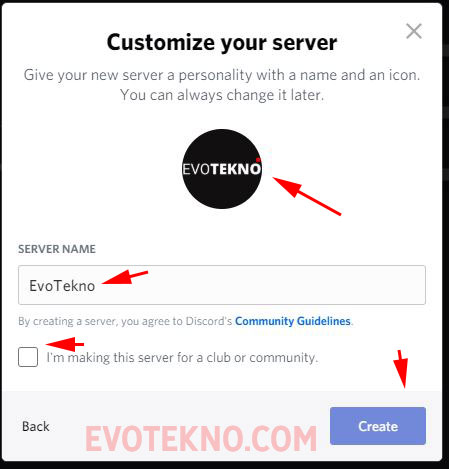
- Tenang, tak usah khawatir jika Anda belum menemukan nama untuk server. Selagi role Anda pemilik server, Anda bisa mengaturnya dipengaturan server kapanpun
Hasilnya server pun sudah dibuat, dengan template yang saya pilih yakni Local Community disana terdapat 6 text channel dari 2 kategori yakni Information dan Text Channel, serta 1 kategori yang berisi 2 voice channel.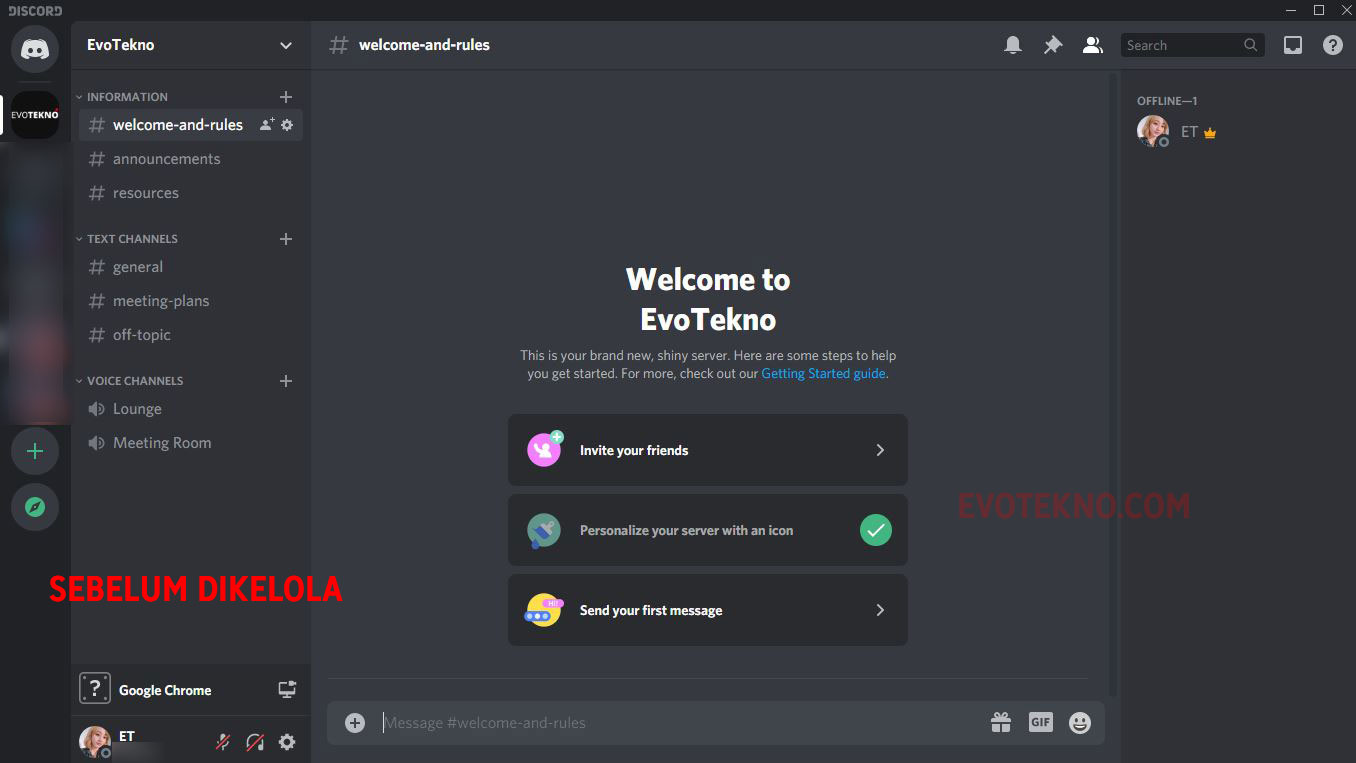
Tentunya jika pemilik server, Anda bisa menambahkan dan menghapus kategori dan channel sesuai keinginan.
2. Buat & Atur Role
Hal pertama yang harus Anda lakukan setelah membuat server, alangkah baiknya membuat dan mengatur role. Karna hal ini juga penting, akan terhubung dengan pembuatan channel yang ada pada tahap ke tiga.
Masuk pengaturan server, caranya klik kanan ikon server, kemudian pilih Server Settings, kemudian pilih menu Roles. Untuk membuat role, klik ikon tambah (+) dibagian Roles, kemudian masukan nama dan warna untuk role.
Sebagai contoh disini saya akan membuat tiga role dengan kemampuan masing-masing.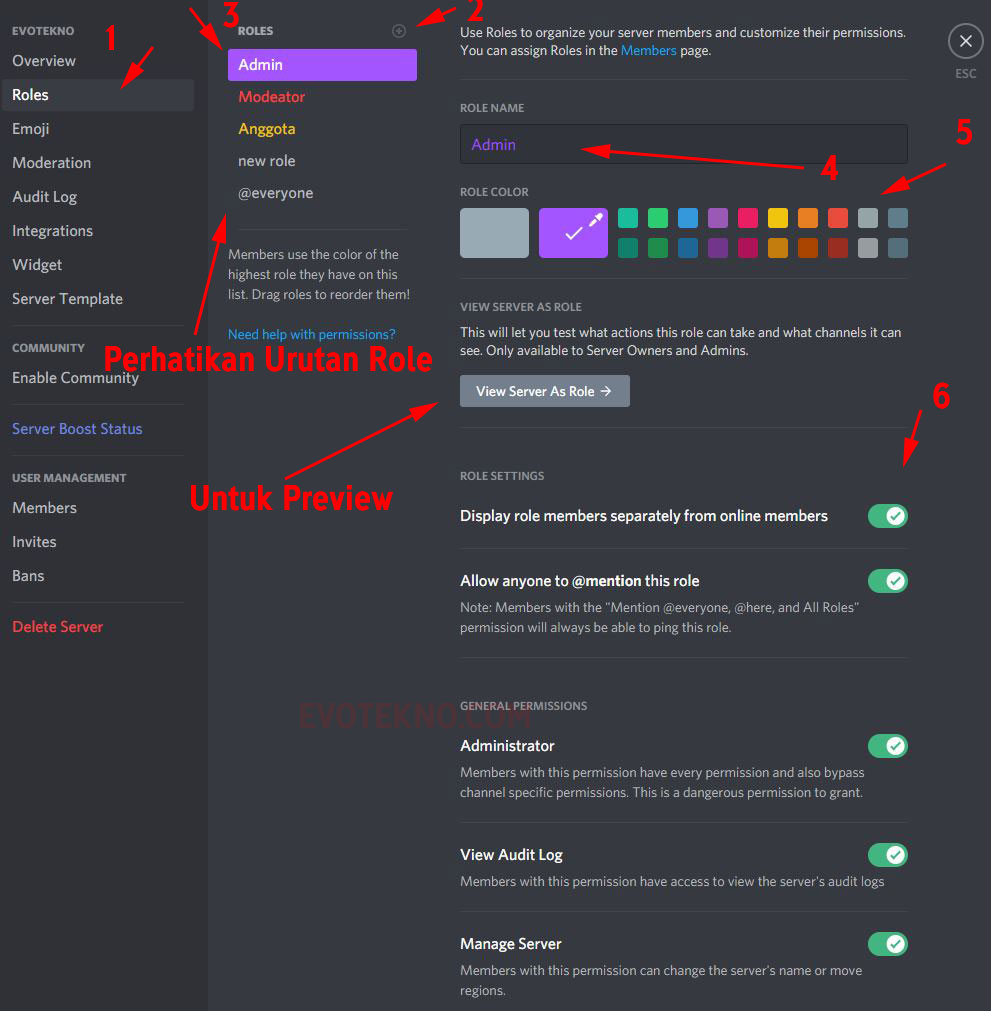
Nah, untuk permission role (perizinan role), disini saya mencontohkan perbedaan antara Admin, Moderator dan Anggota yang akan saya terapkan pada server Discord EvoTekno
| Role Settings | Admin | Moderator (Manage Server) | Anggota |
| Display role member saparetly from online members | Yes | Yes | Yes |
| Allow anyone to @mention this role | Yes | Yes | Yes |
| General Permission | |||
| Administrator | Yes | No | No |
| View Audit Log | Yes | No | No |
| View Server Insight | Yes | No | No |
| Manage Server | Yes | Yes | No |
| Manage Roles | Yes | Yes | No |
| Manage Channel | Yes | Yes/No | No |
| Create Invite | Yes | Yes | Yes |
| Change Nickname | Yes | Yes | Yes |
| Manage Nicknames | Yes | Yes | No |
| Manage Emojis | Yes | No | No |
| Manage Webhooks | Yes | No | No |
| Read Text Channels & See Voice Channels | Yes | Yes | Yes |
| Text Permissions | |||
| Send Messages | Yes | Yes | Yes |
| Send TTS Messages | Yes | Yes | No |
| Manage Messages | Yes | Yes | No |
| Embed Links | Yes | Yes | Yes |
| Attach Files | Yes | Yes | Yes |
| Read Message History | Yes | Yes | Yes |
| Mention @everyone, @here, and All roles | Yes | Yes | Yes/No |
| Use External Emojis | Yes | Yes | Yes |
| Add Reactions | Yes | Yes | Yes |
| Voice Permissions | |||
| Connect | Yes | Yes | Yes |
| Speak | Yes | Yes | Yes |
| Video | Yes | Yes | Yes |
| Mute Members | Yes | Yes | No |
| Deafen Members | Yes | Yes | No |
| Move Members | Yes | Yes | No |
| Use Voice Activity | Yes | Yes | Yes |
| Priority Speaker | Yes | No | No |
Tentunya diatas adalah sebagai contoh saja yang saya pakai, Anda bisa mengikutinya atau tidak. Singkatnya peran Admin dapat mengatur semua aspek yang ada di server, seperti role, channel dan mengatur semua member.
Untuk itu, hati-hati saat memberikan permission ‘Administrator’, pastikan Anda memberikannya kepada orang terpercaya.
Moderator adalah role dibawah Admin, yang bertugas untuk mengatur channel tertentu, semua kemampuan tergantung dari permission role yang diberikan oleh Admin dan pemilik server.
Selain itu untuk role Anggota, hanya memiliki kemampuan umum saja, seperti dapat mengakses channel dan menggunakan bot.
Atur Urutan Role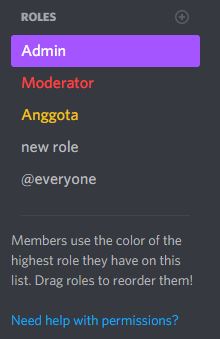
Jangan sembarangan menaruh posisi role. Karna role paling atas dapat mengatur role yang ada dibawahnya. Jadi pastikan Admin bertempat pada urutan pertama.
Pada server EvoTekno, ada empat tingkatan akses dan role:
- Server Owner
- Administrator (Admin)
- Manage Server (Moderator)
- Anggota (Anggota)
Server Owner hanya ada satu yakni pendiri server, tidak bisa lebih. Dan server owner bukan sebuah role, namun role tertinggi diatas ‘Administrator’ memiliki full access ke semua sistem server, bahkan bisa hapus server. 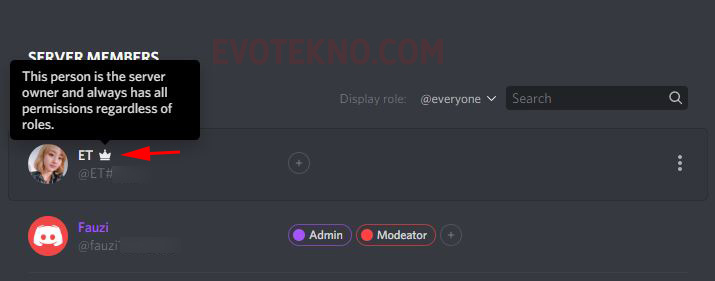
Anda juga dapat menambahkan role sebanyak mungkin, dengan perizinan yang sesuai dengan role yang Anda buat.
3. Buat dan Atur Kanal & Kategori
Setelah membuat role penting seperti Admin, Moderator dan Anggota. Selanjutnya Anda bisa membuat kategori terlebih dahulu, misal kategori seperti Informas yang didalamnya berisi text channel peraturan dan pengumuman. Dilanjut kategori untuk Text Channels yang berisi channel ‘teks-chat’ dan ‘pembahasan-bebas’.
Kemudian sama hal nya dengan voice channel. Buat voice channel seperti tempat ngobrol dan gaming, dan simpan pada kategori masing-masing, agar terlihat rapi.
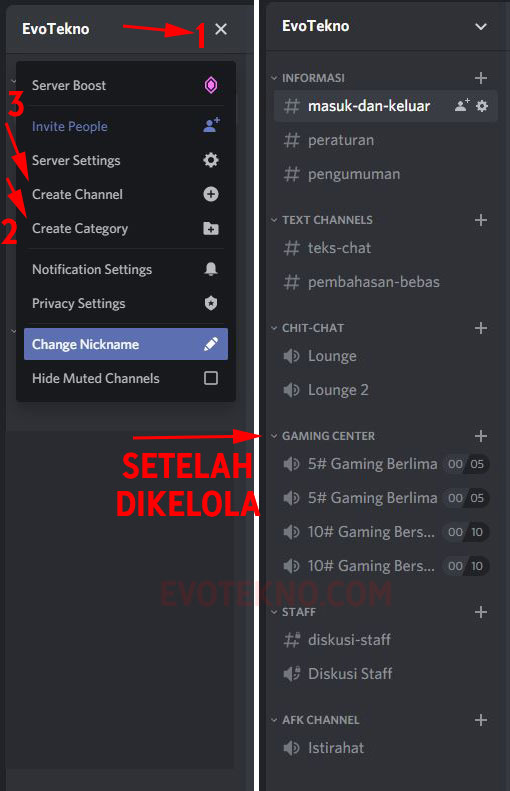
Anda juga dapat memindahkan category atau channel, cukup dengan drag & drop menggunakan mouse.
Atur Kanal Agar Tertutup!
Ada channel umum yang dimana, semua role dapat melihat dan mengaksesnya. Serta ada juga channel yang khusus dibuat untuk Admin dan Moderator misalnya.
Sebagai contoh channel khusus untuk staff:
- Klik kanan channel ‘diskusi-staff’
- Kemudian pilih Edit Channel
- Setelah itu pilih menu Permissions
- Nah disini pilih role yang rencananya tak boleh melihat channel diskusi-staff, misal role ‘Anggota‘. Dibagian Read Messages, ubah dari garis miring ke tanda silang (x)
- Terakhir klik Save Changes, untuk menyimpan pengaturan.
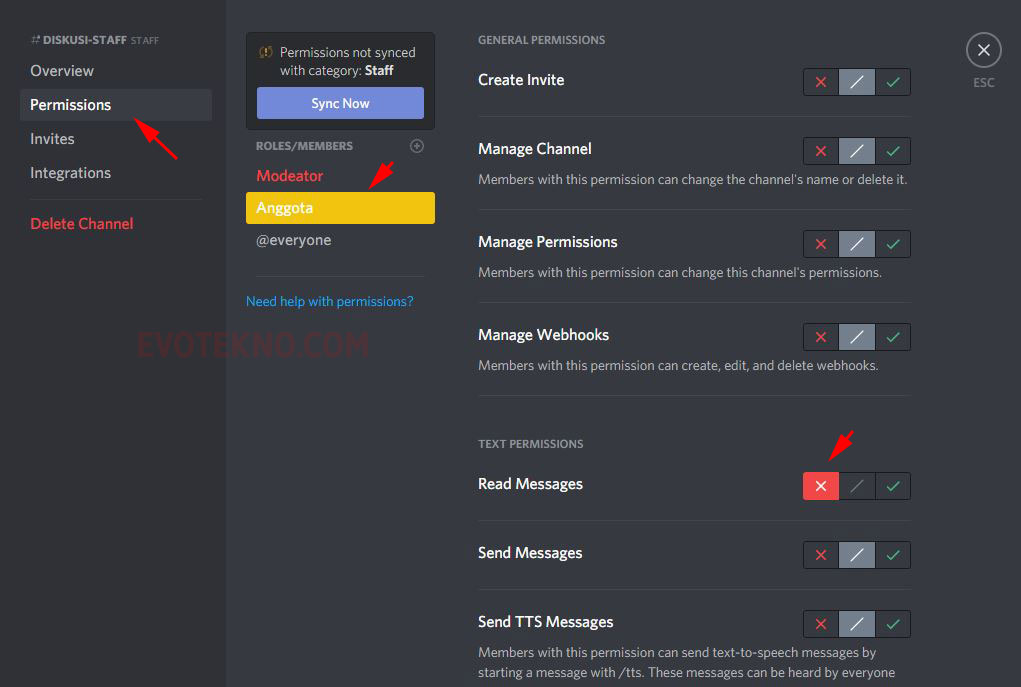
Nantinya role Anggota tak akan bisa melihat channel ‘diskusi-staff’. Serta jangan lupa samakan pada role @everyone, karna jika tak ditur pada role tersebut. Member yang tanpa role, dapat melihat channel ‘diskusi-staff’. Sama aja bohong dong haha.
Sementara itu, masukan juga role Moderator yang dimana selain Admin role tersebut yang bisa melihat channel ‘diskusi-staff’. Dibagian Read Messages, atur garis miring menjadi tanda centang.
Untuk pemilik server dan role yang sudah mendapatkan perizinan ‘Administrator’ tak pelu diatur, bahkan tanpa role juga. Anda sudah dapat akses kesemua sistem server.
4. Pengaturan Server Lainnya
Ada dua pengaturan server yang mungkin saja Anda perlu perhatikan. Pertama Anda harus masuk ke menu ‘Server Settings’.
A. Overview Server
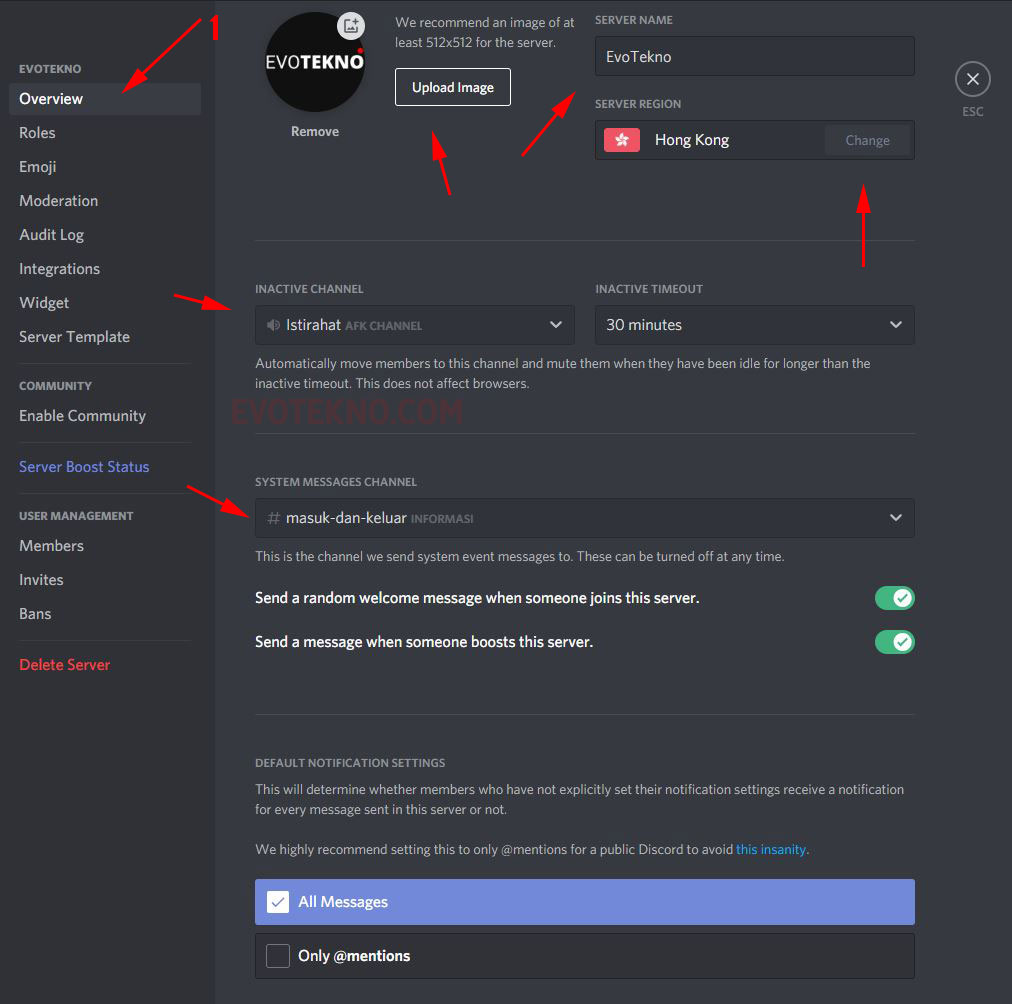
Pada menu server overview, disini Anda bisa mengganti nama server dan foto profil.
Server Region
Bilamana server terasa ‘lag’, ping besar dan suara menjadi ‘patah-patah’. Anda bisa mencoba Server Region lain. Jangan pilih Singapore, karna berdasarkan pengalaman, untuk user Indonesia region tersebut banyak masalah. Ubah region yang dekat dengan Indonesia antara Hongkong, Sydney, India dan Jepang.
Inactive Channel / Inactive Timeout
Pengaturan ini berguna, bila member terdiam dan tak ada aktivitas, atau biasa kita sebut ‘AFK’ (Away From Keyboard). Jadi bilamana ada member yang AFK akan dipindahkan ke channel yang dipilih, maka dari itu pilih channel dibagian Inactive Channel.
Kemudian untuk Inactive Timeout maksudnya, jika member tidak aktif selama 30 menit, akan dipindahkan ke Inactive Channel.
System Messages Channel
Pengaturan ini berguna untuk sistem mengirim pesan, bahwa ada member baru atau ada member yang memberi boost pada server, jadi pastikan Anda sudah membuat channel untuk ‘System Messages Channel’.
Atau Anda juga bisa menonaktifkan pengaturan ini, dengan memilih ‘No System Messages’,
B. Moderation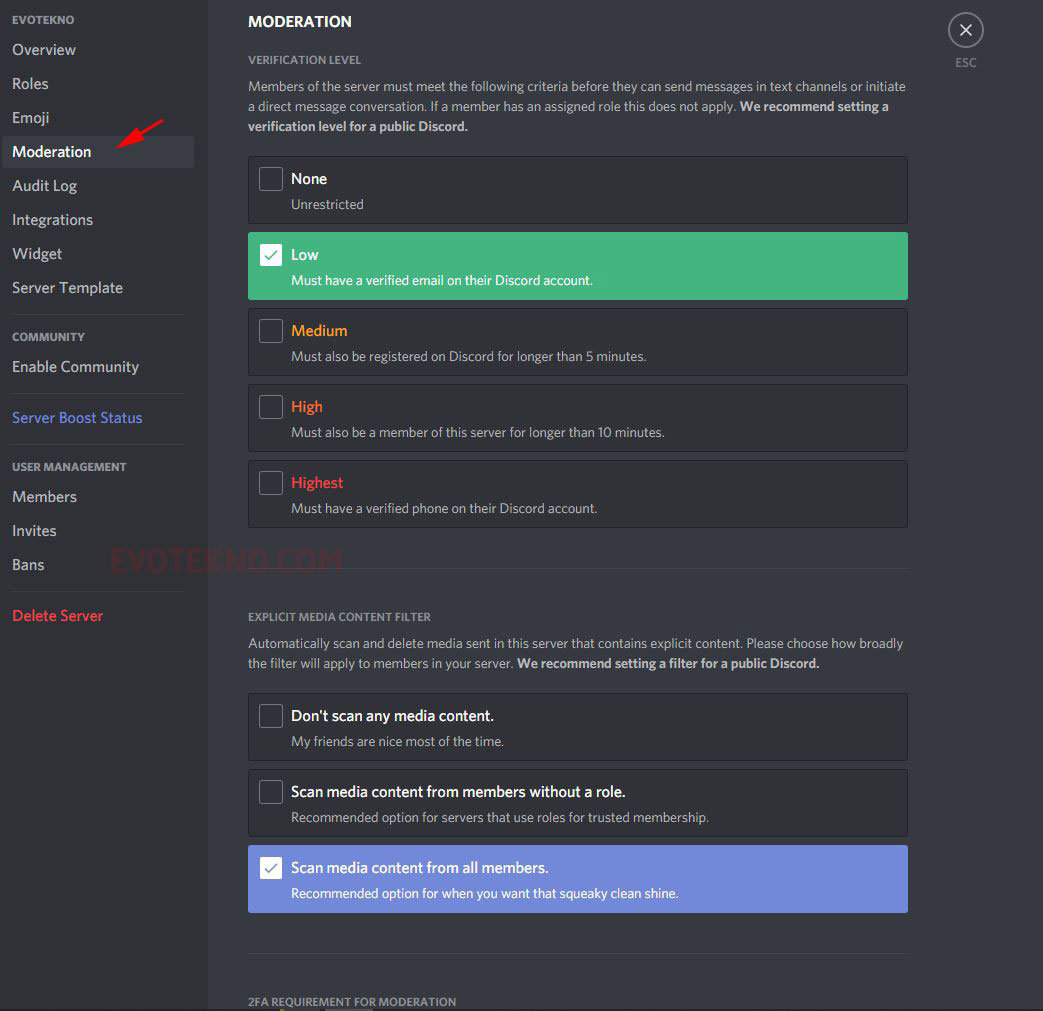
Verification Level
Pengaturan yang berguna untuk mengatur syarat masuk server
- None: Tanpa perlu akun Discord siapa saja bisa masuk ke server. Kok bisa masuk? biasanya masuk melalui Discord versi browser
- Low: Untuk dapat masuk server, minimal punya akun Discord
- Medium: Untuk terdaftar di server, minimal harus punya akun dan minimal 5 menit sudah berada di server.
- High: Untuk terdaftar di server, minimal harus punya akun dan minimal 10 menit sudah berada di server.
- Highest: Untuk dapat masuk server, minimal akun Discord sudah terverifikasi nomor telepon
Explicit Media Content Filter
Untuk memindai media yang di upload seperti Gambar, Video dan File
- Don’t scan any media content: Jangan pindai media yang di upload
- Scan media content from members without a role: Pindai media yang di upload oleh anggota yang tanpa role.
- Scan media content form all members: Pindai semua media yang di upload oleh semua anggota dan role.
Two-Factor Authentication Requirement for Moderation
Nah, bilamana server Anda memiliki banyak moderator kami sarankan mengaktifkan ini. Agar akun para moderator lebih aman.
C. Kesimpulan
Bilamana server Anda dibuka secara publik, semua orang bisa masuk, terutama dari semua kalangan umur. Saya sarankan centang ‘Scan media conton from all members’, karna kita tak tahu konten seperti apa yang anggota Anda upload, bilamana mengunggah konten yang tak pantas sistem discord akan menghapusnya. Sebaliknya jika server Discord Anda bebas, pilih ‘Don’t scan any media content’.
Untuk verification level, itu tergantung dari pereferensi Anda masing-masing. Jika Anda ingin banyak anggota, Anda bisa atur level mulai dari None-Low, namun resikonya akan mendapatkan member yang suka ‘random & rusuh’.
5. Tambahkan BOT Pada Server
Yang membuat Discord menarik yakni adanya BOT yang dimana memiliki fitur masing-masing. Seperti BOT musik yang berguna untuk memutar musik, BOT meme yang bisa mengunggah meme, BOT security yang bertugas memberi hukuman pada member yang melanggar aturan dan masih banyak lagi, BOT yang tersedia untuk Discord.
Jika ditulis disini nanti akan terlalu panjang, untuk tutorial nya bisa Anda cek pada artikel ini: Cara Menambahkan Bot di Discord
6. Penutup dan Tips
Itulah kurang lebihnya cara membuat server dan sedikit pengelolaanya. Jika Anda bingung dan tak ada ide harus buat server seperti apa.
Saran saya Anda bisa coba gabung ke server orang lain untuk melihat-lihat seperti apa mulai dari desain channel, Bot yang dipakai apa saja dan juga variasi role yang tersedia. Anda bisa melihat server publik di menu ‘Explore Public Server’
Sekali lagi, hati-hati bilamana Anda memberikan role ‘Administrator’, jadi pastikan Anda berikan role tersebut kepada orang yang sangat dipercaya.
Well, semoga tutorial yang kami berikan ini dapat membantu, Anda bisa bergabung ke Discord server EvoTekno: Join Discord EvoTekno.com
Baca juga: