EvoTekno.com – Pastinya akan sangat menguras banyak tenaga dan waktu, jika Anda harus memberi role secara manual dan satu-persatu, apalagi komunitas yang Anda miliki cukup besar.
Tak perlu khawatir, karna Anda bisa memasang bot pada server Discord, dan tentunya gratis serta aman juga.
Pada kali ini saya akan membagikan dua tutorial yang pertama tambah role secara otomatis ketika orang baru saja bergabung ke server (Auto Role), dan juga tutorial tambah role dengan klik emoji (Reaction Role).
Rekomendasi Bot:
- ProBot (Bagus untuk Reaction Role)
- Koya (Bagus untuk Auto Role)
- Mee6 (Punya fitur Reaction dan Auto Role, tapi terbatas oleh premium)
- YAGPDB (Punya fitur Reaction Role dan Auto Role, tapi tampilan web nyakurang menarik)
- dan dain-lain
Anda bisa mencoba ke empat bot tersebut dan mendapatkannya di website ini [top.gg] disana Anda bisa memilih lebih banyak lagi
Auto Role
Auto Role berguna ketika seseorang yang baru join, akan langsung mendapatkan role.
Untuk fitur auto role saya memilih bot Koya, karna tampilan websitenya lebih mudah digunakan dan dipahami.
Sebelum itu
Sebelum memulai pastikan Anda sudah membuat dan menyiapkan role untuk user baru, pada server setting.
Langkah 1 – Invite Bot ke Server Kita
- Buka browser
- Kunjungi website bot yang Anda gunakan, untuk Koya sendiri situs resminya adalah [koya.gg], setelah itu klik ‘Add to Discord‘
- Nantinya Anda akan diperintah untuk login dengan akun Discord, setelah itu pilih server untuk dimasuki oleh bot, lalu beri izin akses dengan mengklik ‘Authorize‘
- Terakhir Anda akan diperintah untuk mengisi captcha. Jika berhasil bot akan masuk ke server
Langkah 2 – Atur Bot-nya
Jika bot sudah masuk ke server, sekarang kita tinggal mengatur bot-nya pada website dari bot tersebut.
- Buka browser, dan login pada website bot tersebut dengan akun Discord
- Pada website Koya.gg masuk ke dashboard [koya.gg/dashboard], kemudian pilih server mana yang ada bot Koya dan akan Anda atur.
- Setelah masuk dashboard, klik menu ‘Self Role‘
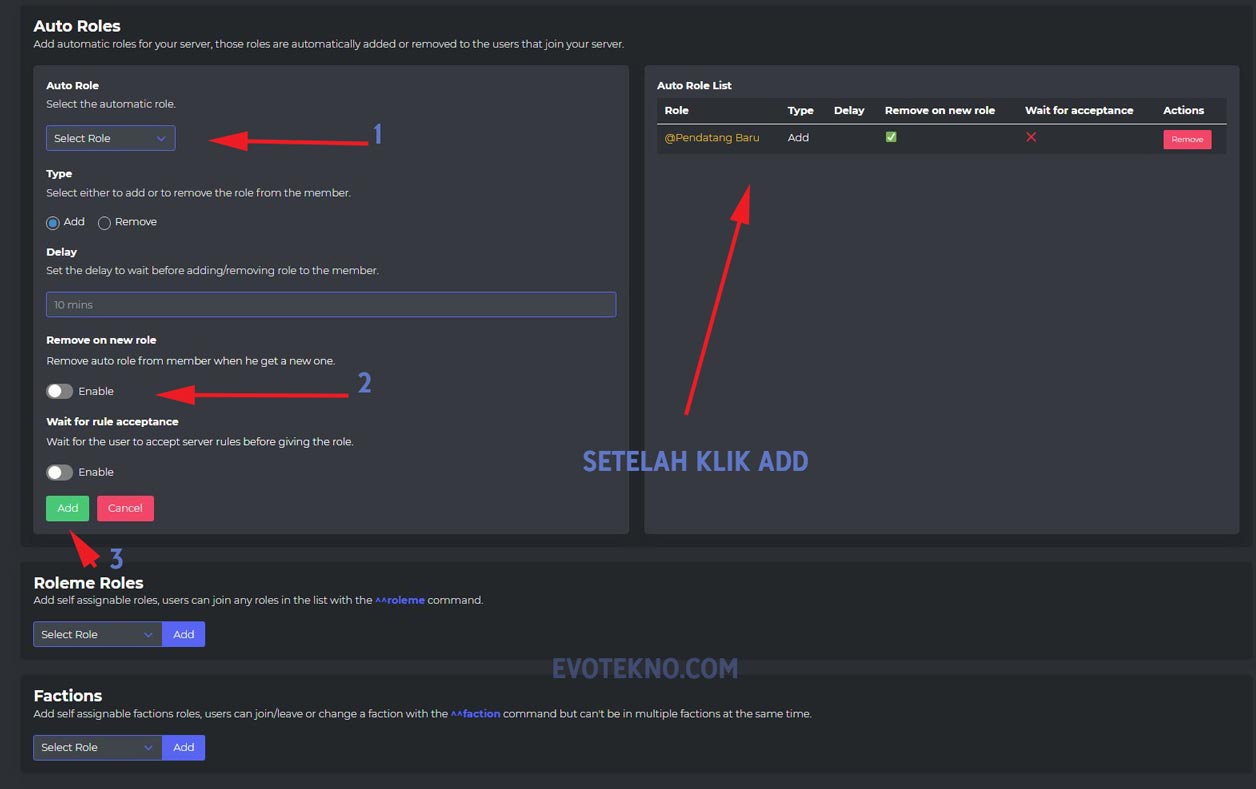
- Select Role: pilih role mana yang akan Anda bagikan untuk user baru
- Type: Fungsi ‘Pilih salah untuk menambah atau menghapus peran dari anggota tersebut’ saya sendiri tidak mengatur ini, dan memilih ‘Add’
- Delay: Fungsi ‘Mengatur penundaan untuk menunggu Sebelum menambahkan / Menghapus peran ke anggota’ saya juga tidak mengatur ini, saya biarkan kosong
- Remove on new role: Fungsi ‘Hapus role otomatis dari anggota ketika mendapatkan yang baru’, untuk saya memilih ‘Enable‘ agar ketika mendapat baru, role khusus user baru akan terhapus.
- Wait for rule acceptance: Fungsi ‘Menunggu pengguna untuk menerima aturan Server Sebelum Memberikan peran’ untuk ini saya tidak mengaturnya juga.
- Roleme roles: Fungsi ‘Menambahkan bisa menambahkan role sendiri, dengan command ^^roleme‘ saya sendiri tidak menggunakan fitur ini
- Terakhir klik ‘Add‘ dan save, sekarang Anda bisa mencobanya apakah pengguna baru mendapatkan role?
Untuk fitur yang berapa pada menu Self role, saya hanya menggunakan fitur yang saya tandai hitam tebal.
Reaction Role
Reaction ini berguna ketika seseorang klik emoji, ia akan mendapatkan role sesuai yang diatur oleh pengurus server.
Untuk reaction role saya memilih pakai bot ProBot sebab gratis dibandingkan bot lain yang harus bayar untuk menikmati fitur ini.
Sebelum itu
Pastikan Anda sudah membuat Text Channel, yang nantinya berguna untuk menyimpan emoji.
Selain itu siapkan juga role-role yang nantinya terhubung dengan pada emoji
Langkah 1 – Invite Bot
- Buka browser
- Kunjungi website bot yang Anda gunakan, untuk Koya sendiri situs resminya adalah [probot.io], setelah itu klik ‘Add to Discord‘
- Nantinya Anda akan diperintah untuk login dengan akun Discord, setelah itu pilih server untuk dimasuki oleh bot, lalu beri izin akses dengan mengklik ‘Authorize‘
- Terakhir Anda akan diperintah untuk mengisi captcha. Jika berhasil bot akan masuk ke server
Langkah 2 – Buat Embed Message
- Buka browser, dan login pada website bot tersebut dengan akun Discord
- Pada website Koya.gg masuk ke dashboard [probot.io/dashboard], kemudian pilih server mana yang ada bot Koya dan akan Anda atur.
- Klik menu ‘Embed Messages‘, lalu klik ‘Compose’, dan klik pada embed yang baru dibuat tadi.
- Sekarang buat embed, dan disini saya tidak memakai semua fitur dari embed, hanya pilih ‘Title‘, ‘Message‘ dan ‘URL‘
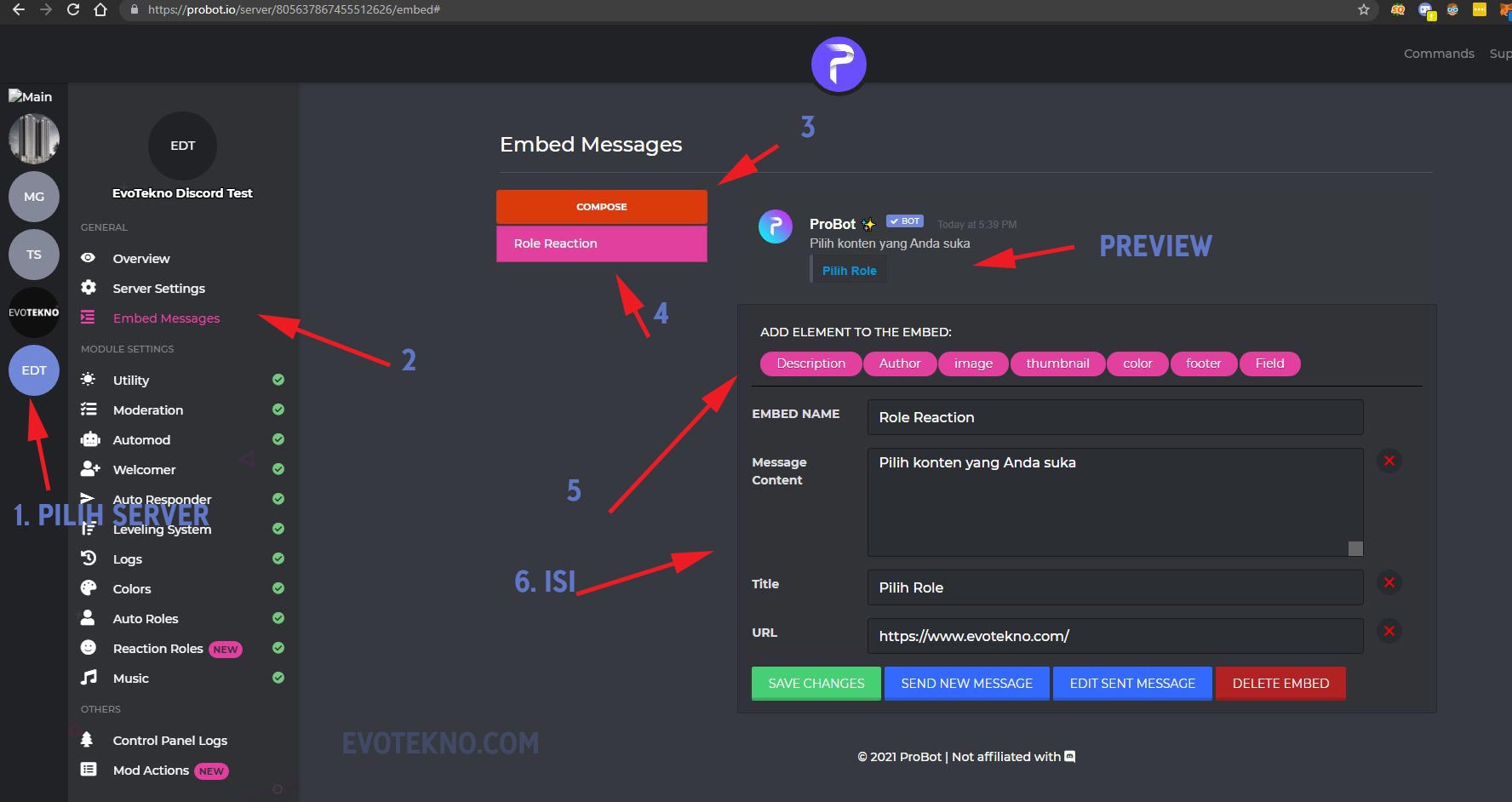
- Title: Judul untuk URL, seharusnya saya isi dengan ‘Website’ tetapi pada tutorial versi video saya asal isi aja haha namun intinya bebas, Anda mau mengisi judul apapun, dan bisa melihat previewnya di atas.
- Message: Isi dengan tujuan dari role tersebut, karna Discord saya tentang website ini, jadi saya isi ‘Pilih konten yang Anda‘
- URL: Saya isi dengan halaman utama website evotekno.com
- Terakhir pada bagian ‘Send New Message‘, pilih teks channel yang sebelumnya Anda buat, disini saya pilih channel yan bernama ‘Role’.
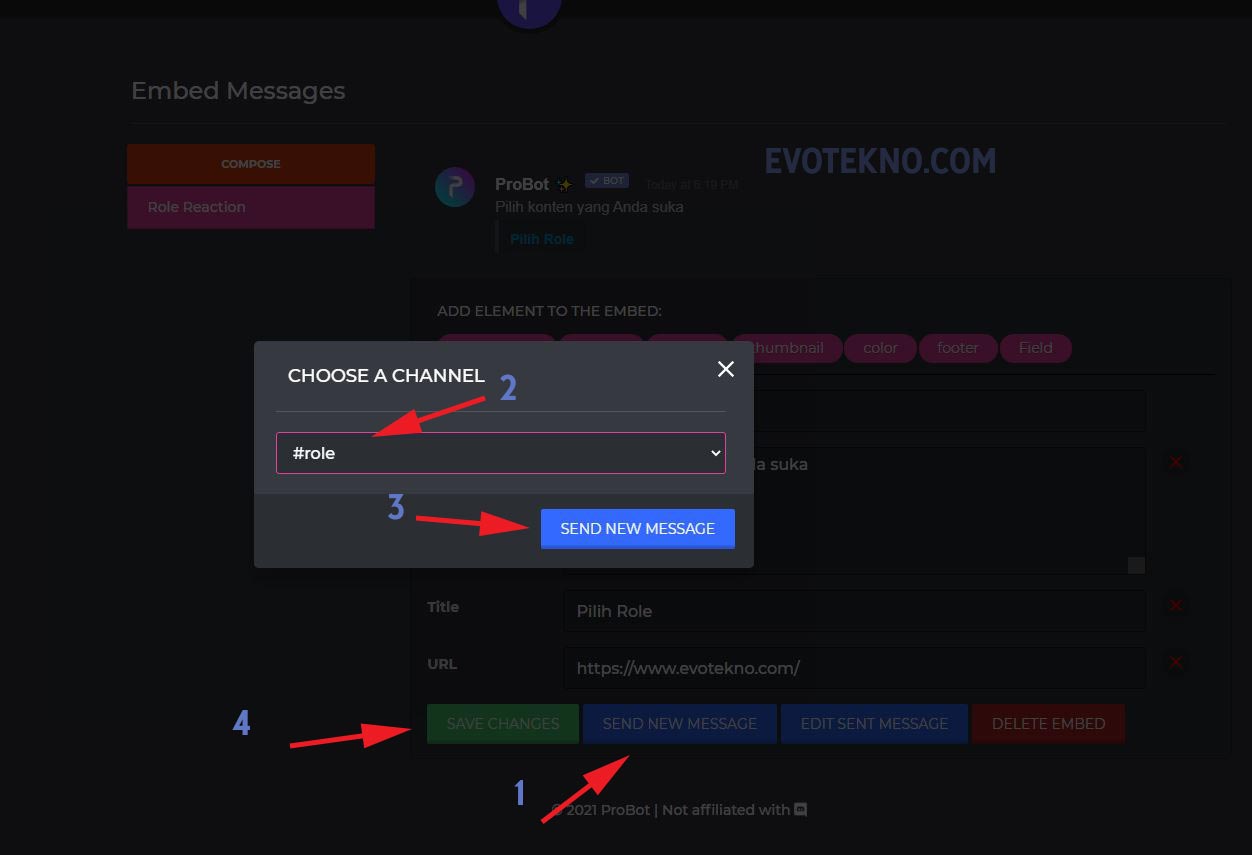
- Jika sudah klik ‘Save Changes’
Pada bagian ini Anda bisa berkreasi sebagus mungkin membuat embednya, namun saya sendiri lebih suka simple dan sebenarnya ‘Message’ saja sudah cukup
Langkah 3 – Atur Reaction Role
Setelah membuat embed message sekarang waktunya mengatur reaction role.
- Masih pada dashboard, klik menu ‘Reaction Role‘
- Lalu klik klik ‘Add Message’
- Sekarang pada bagian Add Message baru:
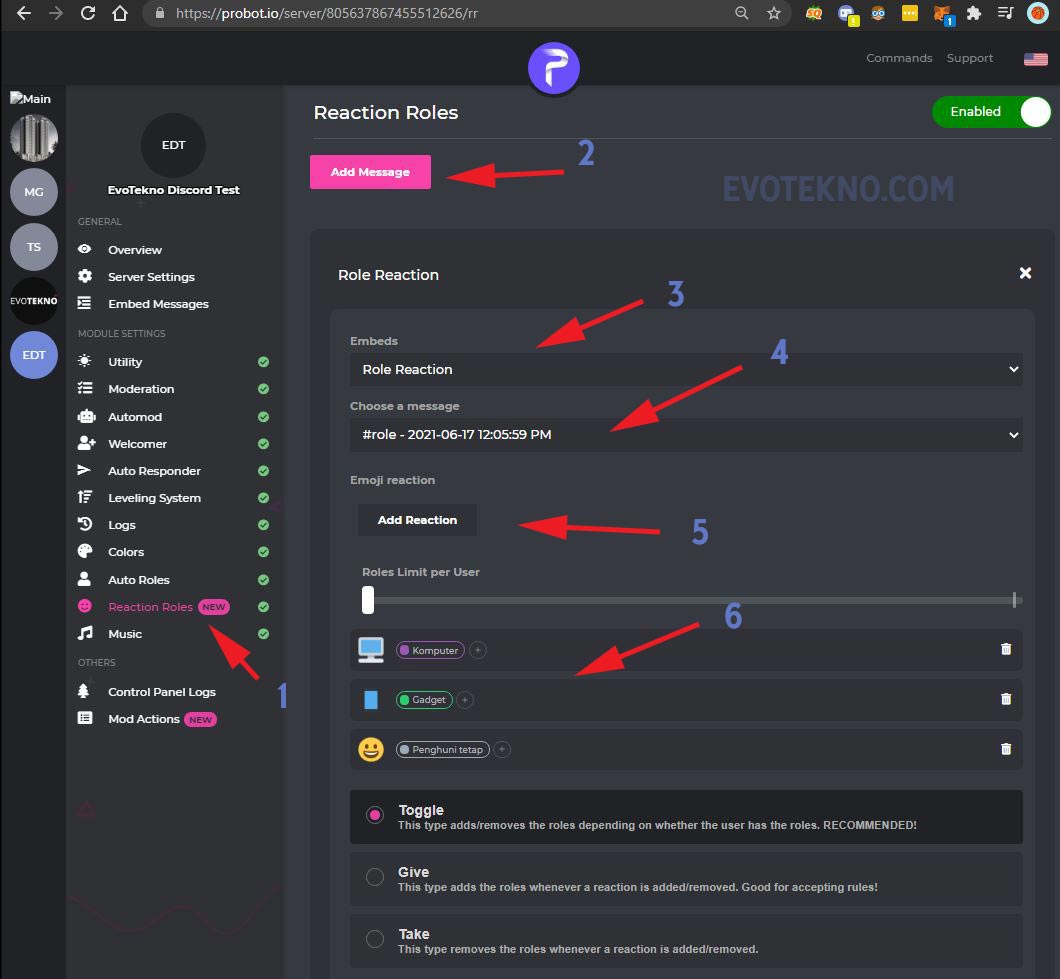
- Embeds: Pilih embed yang kita buat tadi yakni ‘Role Reaction’
- Choose a message: Pilih yang kita atur sebelumnya pada langkah kedua, yakni pilih channel ‘#Role‘
- Reaction: Nah sekarang pilih emoji dan juga role yang Anda berikan
- Type: Saya pilih Toggle
- Terakhir klik ‘Save Changes‘, setelah klik save biasanya emoji akan langsung muncul pada embed bot yang terdapat pada text channel.
ProBot memang cukup rumit tahap-tahapnya, namun Anda bisa menggunakan fitur ini secara gratis, bahkan bisa sampai 5 lebih emoji yang dapat Anda terapkan, berbeda dengan bot Mee6 hanya terbatas 2 emoji saja, jika lebih Anda harus berlangganan premium.
Tutorial versi video
Penutup
Itulah cara mengatur Auto Role dan Reaction Role, kedua fitur tersebut sangat berguna menambahkan role secara otomatis.
Selain itu, untuk Reaction Role saya gunakan juga untuk memberi opsi ke member baru untuk memilih konten apa yang ia inginkan. Contohnya seperti di atas ada role ‘Komputer’ nantinya jika member mengklik emoji tersebut, ia akan dapat melihat kategori Komputer. Jika belum paham maksud dari saya, Anda bisa melihat pada tutorial versi video, tepatnya pada bagian Test 2.
Semoga tutorial tersebut dapat membantu, jika ada pertanyaan dan saran, Anda bisa menuliskannya di bawah.


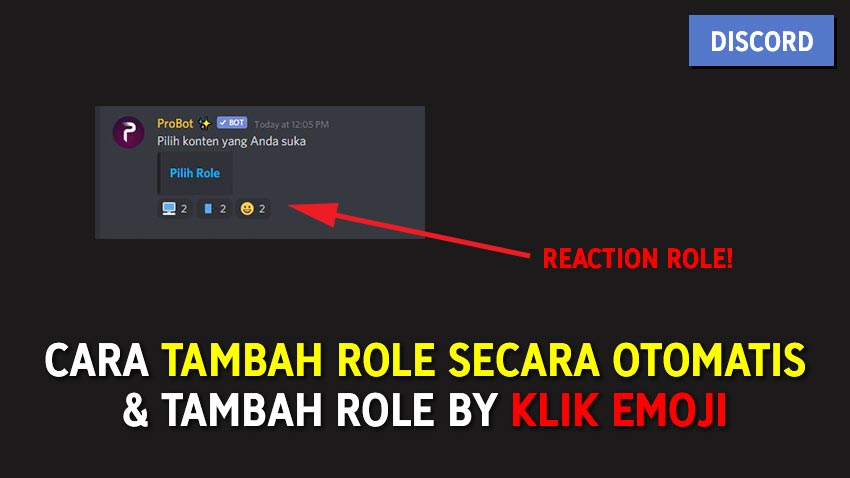

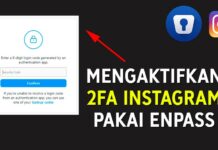











Wah, terima kasih banyak informasinya min. Sangat berguna.