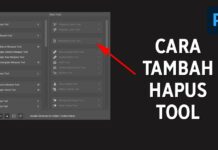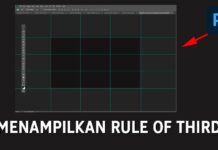EvoTekno.com – Mungkin Anda saat ini menggunakan aplikasi Adobe Photoshop untuk edit foto atau keperluan desain grafis lainnya. Seperti yang saya sering lakukan yakni membuat thumbnail untuk artikel evotekno.com selalu menggunakan Photoshop.
Saat pertama kali saya kebingungan, cara mengganti warna pada icon bahkan pernah menggunakan Brush atau Bucket yang mana sangat rumit dan bukan pilihan terbaik untuk mengubah warna haha, sebab lama juga prosesnya dan tidak tentu jadi rapi.
Nah saat ini saya sudah menemukan caranya, cukup praktis penggunaannya dan tidak memakan waktu yang banyak lagi. Ada dua cara yang saya tahu, di antaranya menggunakan fitur Color Overlay dan Replace Color.
Mungkin ada banyak cara lain, namun karna masih pemula juga, saat ini hanya dua cara tersebut yang saya tahu, dan tentunya saya akan terus belajar dan terus menggali informasi tentang Photoshop ini.
1. Color Overlay
Cara pertama yakni menggunakan fitur Color Overlay, fitur ini sangat cocok untuk mengganti 1 warna saja.
- Saat ini saya sudah menyediakan icon Adidas yang sudah transparan backgroundnya.
- Pertama, pada bagian menu Layer, klik kanan pada icon kemudian pilih ‘Blending Options‘
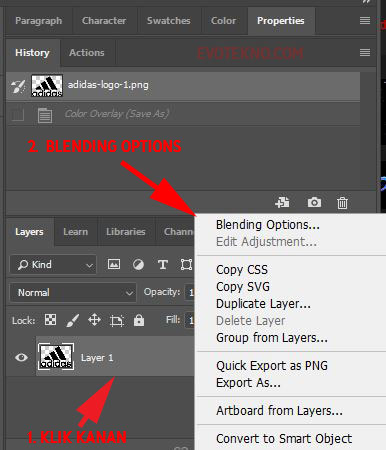
- Lalu pada laman Blending Options, centang dan klik ‘Color Overlay‘, nah pada menu Color Overlay Anda tinggal mengganti warnanya
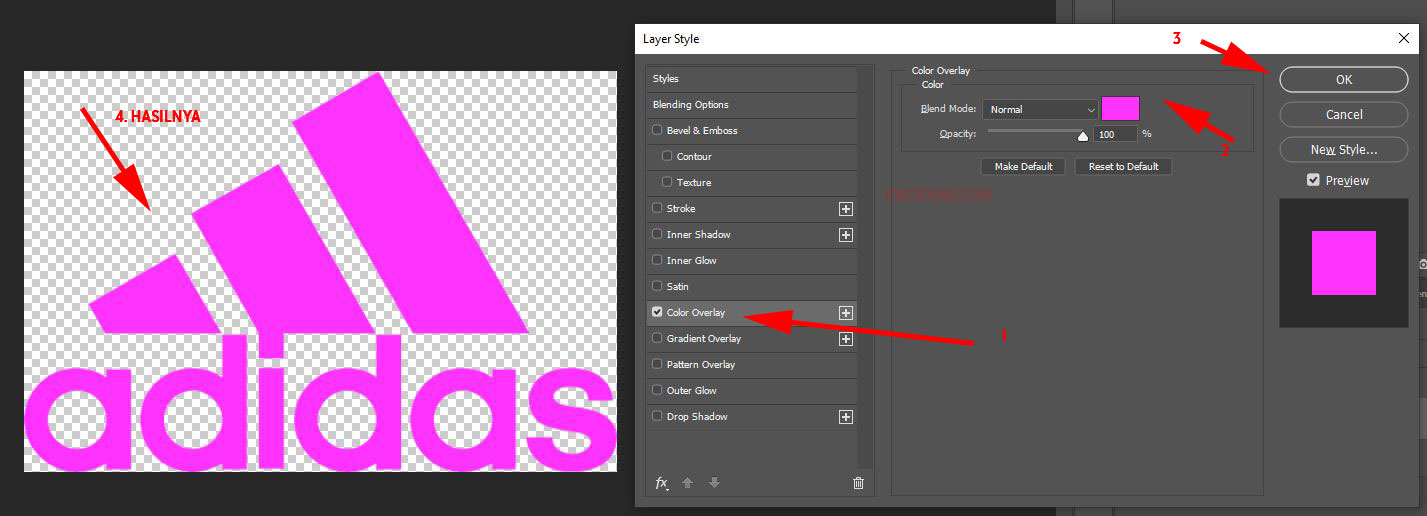
Color Overlay, Adobe Photoshop
2. Replace Color
Jika pada gambar terdapat banyak warna, bahkan bergradasi. Saya sarankan Anda menggunakan fitur ‘Replace Color’.
- Pertama siapkan icon/gambarnya, disini background-nya juga sudah transparan ya.
- Selanjutnya klik menu ‘Image‘, lalu pilih ‘Adjustment‘ kemudian pilih ‘Replace Color‘
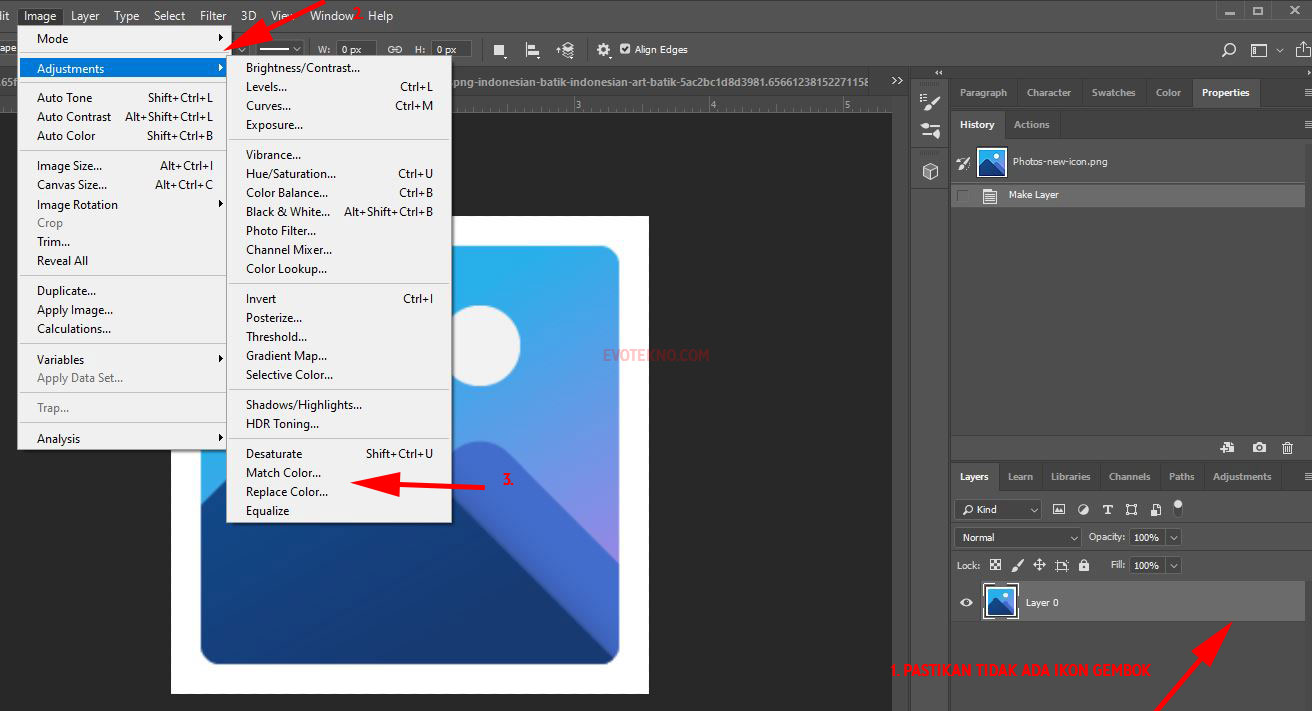
- Pada jendela Replace Color, disini saya sarankan fokus melihat ‘Selected’ dulu sebelum mengganti warna. Jadi bisa Anda lihat juga, semakin putih pada preview selected, artinya semakin kuat juga warna yang berubah
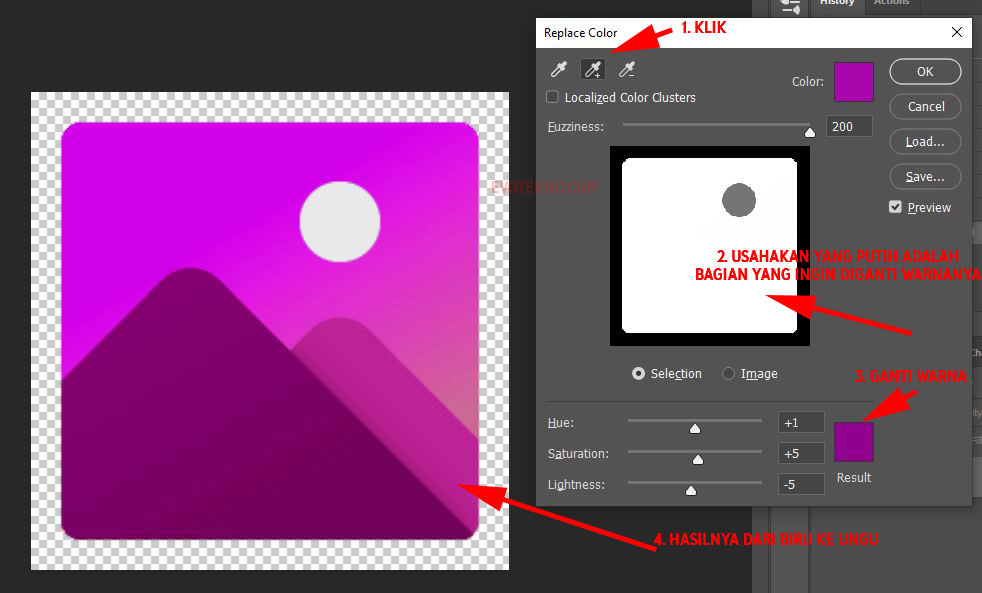
- Bisa Anda lihat dari screenshot tepatnya pada No. 2, jika Anda mengatur selectednya menjadi putih terang artinya Anda ingin mengatur warna lebih kuat, lalu disini saya juga mengatur semuanya menjadi putih kecuali lingakaran ‘bulan’ saya biar kan hitam, karna tak ingin berubah warnanya.
- Bagaimana cara mengatur hitam putihnya? Anda bisa coba klik ikon ‘Eyedropper Tool’, seperti pada No. 1 ‘Klik’ yang ada discreenshot. Kemudian klik-klik saja pada bagian preview, nantinya akan paham sendiri
- Singkatnya jika ingin diubah warnanya, pastikan yang terseleksi warna putih, jadi untuk ganti warna itu dibagian akhir
- Untuk mengganti warna, Anda bisa fokus ke Hue atau ikon Warna yang berada disampingnya. Berikut contohnya
F.A.Q
Pertanyaan yang sering ditanyakan
Gimana cara mengatasi background putih, pinginnya transparan?
Untuk cara menghapus background menjadi transparan, ada caranya juga di Photoshop. Namun tidak saya cantumkan disini, karna bakalan panjang. Jika berkenan Anda bisa melihat tutorial versi video, untuk melihat saya menghapus background pada ikon tersebut.
Masih kurang paham pada bagian Replace Color?
Sekali lagi saya sarankan fokus ke selection dulu dan pastikan bagian mana yang akan Anda ubah warnanya.
Seperti pada screenshot di bawah ini, di bagian langit berwarna abu-abu hampir ke putih dan gunung berwarna abu-abu gelap dan hampir ke hitam. Artinya yang akan berubah banyak adalah bagian langit, dan bagian gunung akan sedikit berubah.
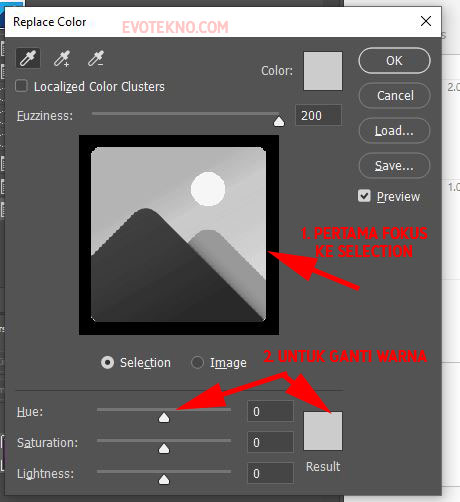
Apalagi jika gunung tersebut terseleksi warna hitam pekat, nantinya bagian gunung tidak akan berubah sama sekali warnanya.
Berbeda dengan pada langkah di atas, semuanya saya atur putih pekat, kecuali bagian lingkaran bulan, jadinya langit dan gunung berubah jadi warna ungu, dan gradasi warnannya tetap ada.
Tutorial Versi Video
Penutup
Bagaimana apakah sudah bisa? semoga bisa ya. Oh iya perubahan warna untuk segala format gambar seperti halnya icon yang berekstensi .png & jpg.
Jika masih belum paham dengan tutorial di atas, Anda bisa coba melihat tutorial versi video.
Jika ada pertanyaan dan saran mengenai tutorial di atas, tolong tuliskan komentar di bawah ya.
Baca juga artikel terkait