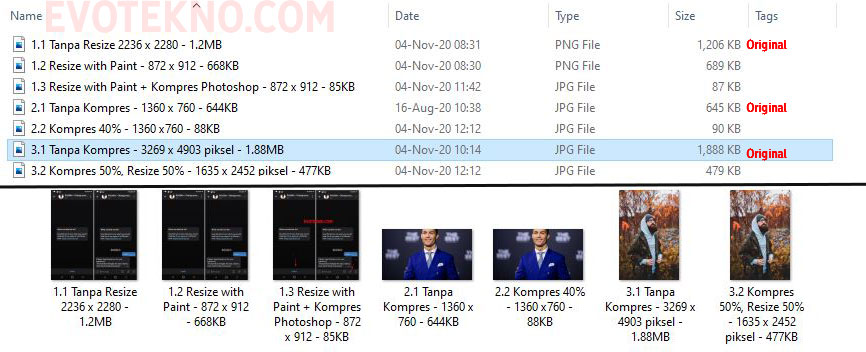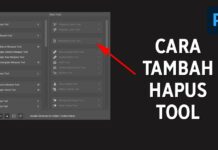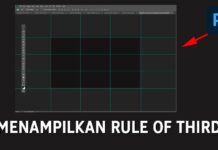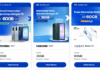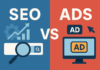evotekno.com – Jika Anda pemilik website sangatlah penting memperhatikan ukuran file gambar, pasalnya yang terus bertambah ruang penyimpanan, berasal dari gambar. Selain untuk menghemat ruang, yakni agar setiap halaman bisa diakses dengan cepat.
Atau Anda ingin memperkecil ukuran file gambar untuk tujuan lain. Nah, untuk memperkecil ukuran file ada dua cara yakni dengan Resize dan Compress.
Untuk tutorialnya ada dua aplikasi yang bisa menjadi pilihan, atau langsung menggunakan Photoshop juga bisa.
1. Resize Menggunakan Microsoft Paint
Untuk resize saya lebih suka Photoshop karna sekalian dengan kompres. Namun bilamana ada konten yang harus digabungkan. Saya sering pakai paint dan sekaligus untuk resize.
Seperti artikel tutorial gadget yang berisi banyak screenshot, daripada satu-satu saya lebih suka mengabungkan 2-3 screenshot menjadi 1 gambar, agar lebih mudah di jelaskan, seperti pada tutorial ini: Cara Edit Wajah Seperti Orang Asia, Afrika, India, Eropa Pakai Pix2Mix
Langkah-langkah
- Pertama buka folder yang berisi gambar yang akan Anda edit, kemudian Klik Kanan, dan pilih Edit, nantinya akan otomatis akan membuka Paint.
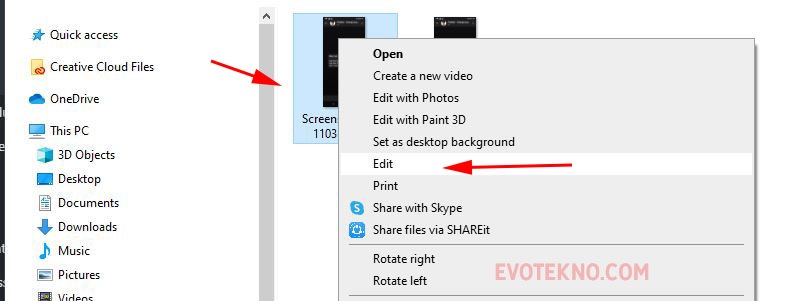
- Jika Anda ingin menambahkan screenshot lain pada satu gambar. Tarik ikon canvas, kemudian untuk menambahkan gambar Klik Paste, setelah itu pilih Paste from selanjutnya cari screenshot mana yang akan Anda pilih. Setelah gambar masuk pada canvas, jangan lupa dipindahkan sesuai keinginan Anda.
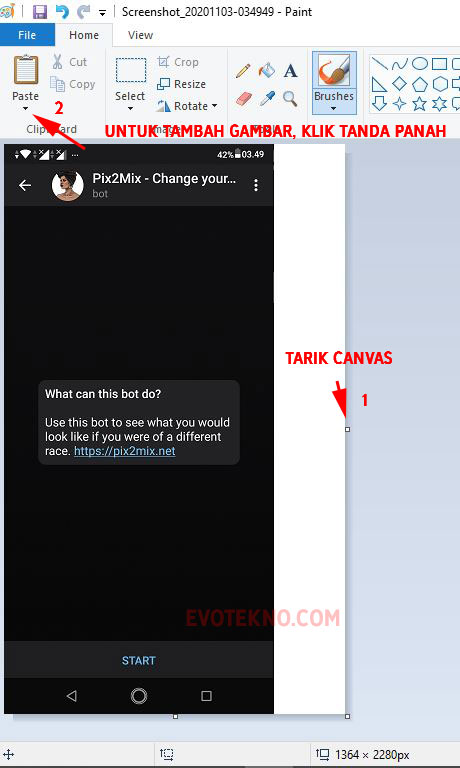
- Untuk resize, klik Resize yang berada atas. Dibagian Horizontal masukan angka 40, artinya Anda telah menurunkan ukuran 60%, setelah klik OK
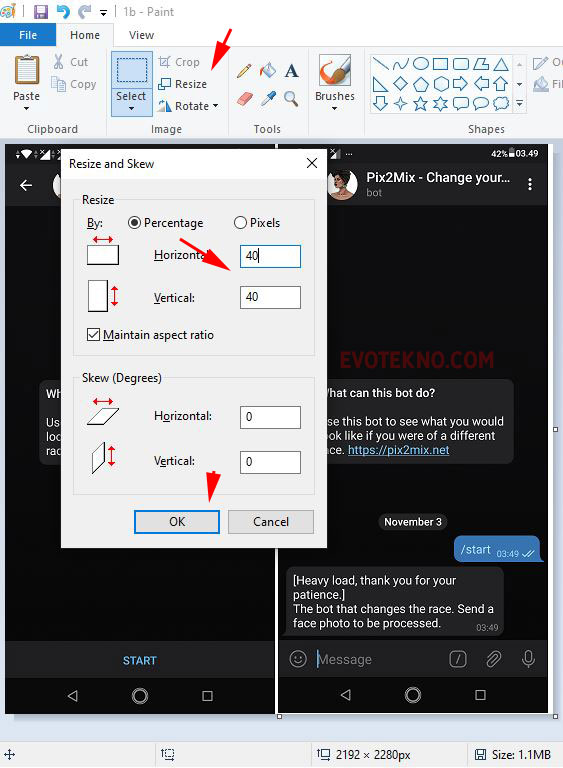
- Dibagian menu Resize ada dua pilihan untuk mengubah ukuran, yakni berdasarkan Persentase dan juga Piksel, jika ukurannya ingin lebih spesifik pilih resize menurut piksel, namun untuk mempermudah saya lebih suka pakai persentase.
- Jika sudah resize klik ikon Save, disini juga saya lebih suka menyimpan secara duplikat jadi pilih Save As, takutnya jika ukuran tak cocok yang original masih ada.
Bisa Anda lihat hasilnya, jika tanpa resize ukuran file gambar tersebut sekitar 1200KB, namun setelah diubah dimensinya sekitar 60%, ukuran file berubah menjadi 688KB.
2. Kompres Gambar Menggunakan Photoshop
Mungkin hasil resize di Paint ukuran file-nya masih besar yakni sekitar 688KB. Nah Anda bisa mengecilkanbta lagi di Photoshop, bahkan saya akan tambah sedikit editing.
Langkah-langkah
- Pertama buka Adobe Photoshop terlebih dahulu.
- Selanjutnya drag gambar yang akan dikompres, kemudian drop di Photoshop. Lalu jika sudah di edit atau hanya ingin kompres saja, ikuti langkah selanjutnya.
- Pada gambar dibawah ini, saya edit sedikit. Nah Untuk kompres klik File, kemudian pilih Export dan dilanjut pilih Save for Web (Legacy) atau bisa langsung tekan Shift + Alt + Ctrl + S secara bersamaan

- Singkatnya untuk mengatur kualitas kompres, Anda bisa fokus ke Quality mulai dari 0-100, namun saya coba Qualitynya diubah menjadi 60.
- Karna target saya dibawah 100KB, jadi saya atur Quality Compress nya antara 50-60 persen. Jika dibawah 50 persen biasanya gambar menjadi kurang baik dan mulai pixelated
- Agar kualitas gambar tetap terjaga, Anda bisa melihat Preview yang berada disamping kanan.
- Jika sudah diatur konfigurasinya klik Save untuk menyimpan gambarnya.
Tips Lainnya
Masih pada menu Save For Web:
- Anda juga bisa convert format file dari JPG ke PNG, caranya klik Preset, disana terdapat pilihan format JPEG, PNG, GIF & WBMP
- Anda juga dapat resize gambar di Photoshop, Anda bisa cek bagian bawah pada Image Size, Anda bisa resize berdasarkan lebar dan panjang piksel, atau berdasarkan persentase.
- Jika untuk logo website yang memiliki format PNG, dan Anda menginginkan ukuran file nya. Dibagian Preset pilih PNG-8 128 Dithered
- Untuk memperkecil dan memperbesar tampilan preview, tekan Alt + Scroll Mouse
- Resize di Paint, agar ukuran file lebih kecil, Anda bisa merubah ukurannya sampai 60-70%, yakni jika pada menu resize tinggal masukan antara 30-40.
Penutup
Selebihnya Anda bisa explore lagi untuk mengoptimasi gambar yang berkualitas dan tentunya tetap dengan ukuran file yang kecil.
Bisa Anda lihat dari ukuran original 1.2MB, kemudian resize 60% di Paint menjadi 688KB. Kemudian lanjut kompres 40% lagi di Photoshop dan hasil akhir sekitar 85KB, dengan kualitas dibilang bagus tidak, cuman masih bisa dilihat dan dibaca dengan baik.
Mungkin Anda kesusahan mencoba menurunkan ukuran foto dari 1.87MB ke 100KB bawah. Memang ada juga yang tak bisa Anda lakukan, seperti pada gambar thumbnail diatas dimensi gambar sekitar 3269 x 4903, dengan kualitas yang masih enak dipandang mata hanya mentok kompres kualitas sampai 50% dan resize sampai 50%, hasil yang didapatkan mentok 477KB saja. Jika diturunkan lagi, kualitas gambar menjadi menurun parah.
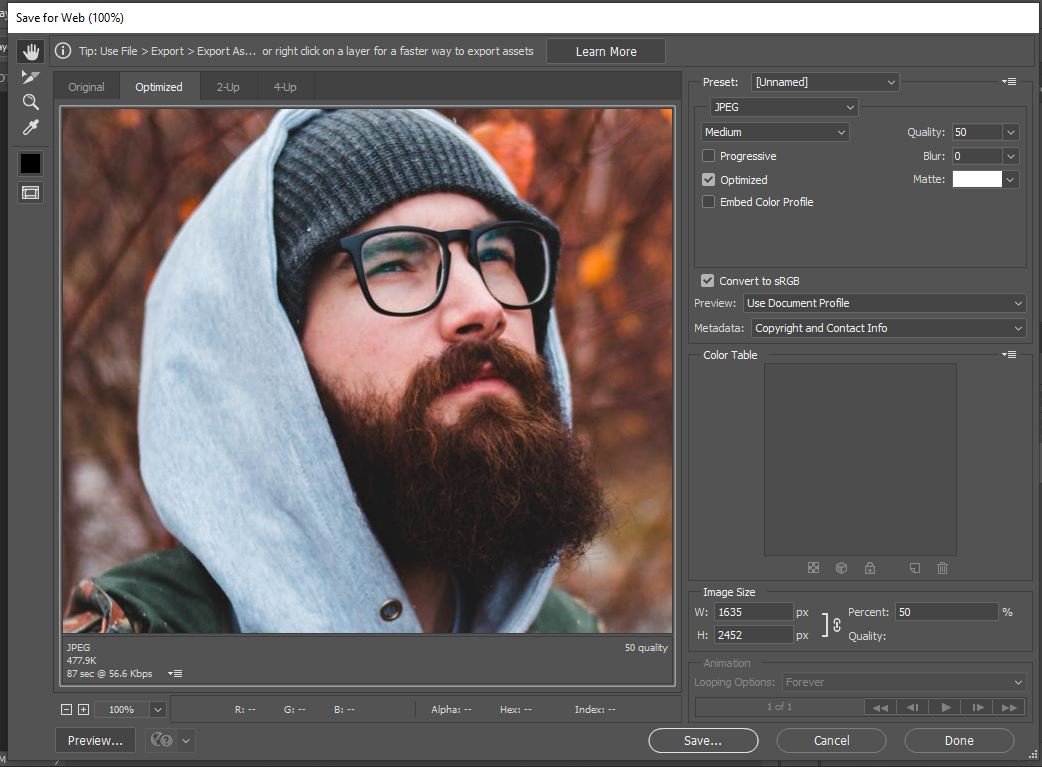
Hal tersebut disebabkan dimensi gambar yang besar, serta banyak warna didalamnya yang membuat ukuran gambar menjadi besar.
Berbeda dengan gambar screenshot hanya terdapat warna hitam, putih, merah dan biru saja, jadi bisa dikompres ukurannya dari 1.2MB ke 85KB.
Mungkin jika dimensi orisinilnya sekitar 1360 x 780 piksel, memungkinkan Anda bisa kompres hingga dibawah 100 KB, seperti gambar dibawah ini, dari 640KB menjadi 88KB.
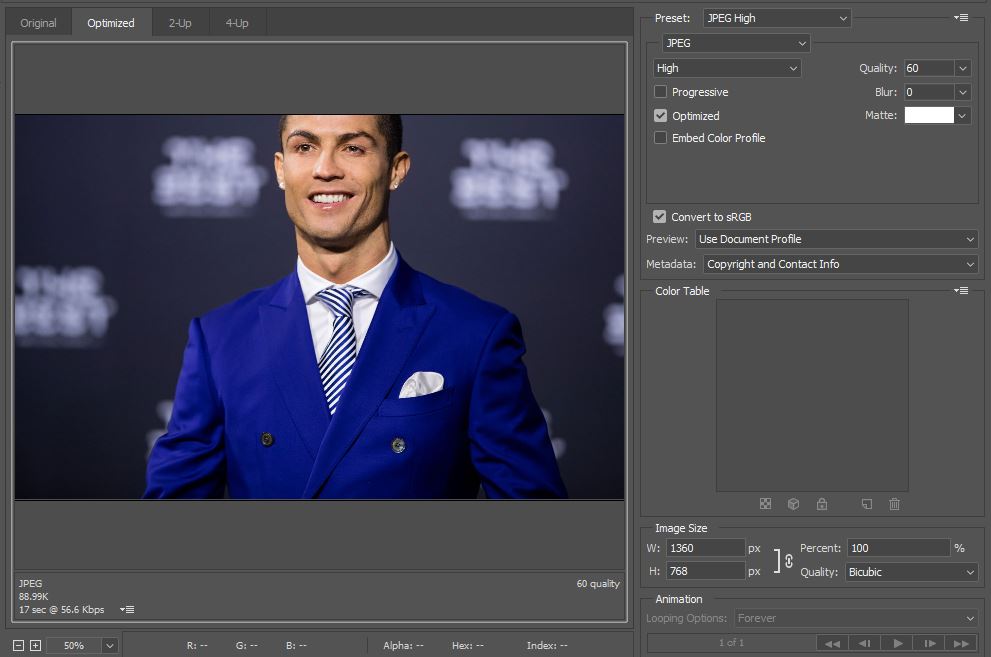
–
Well seperti itulah cara saya mengkompres gambar yang ada di situs web EvoTekno.com ini, semoga dapat membantu. Jika ada pertanyaan bisa tuliskan komentar dibawha