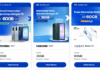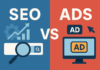Kemarin saat import gambar di Adobe Premiere, gagal terus bahkan tak bisa sama sekali. Saya sudah searching juga tutorialnya, ternyata yang menyebabkan gagal adalah format filenya .heic yang mana Adobe Premiere belum support format tersebut.
Oke jika Anda penasaran, penyebab dan solusinya tak perlu berlama-lama lagi. Kita langsung saja.
Penyebab
Ini bukan error atau semacamnya.
Memang karna disebabkan pengaturan yang pernah saya ubah, yakni pengaturan “Transfer ke MAC dan PC” yang dulu saya ubah ke “Pertahankan yang asli” karna hal tersebut bertujuan agar transfer file jadi lancar.
Namun dari pengaturan tersebut, membuat mengubah format yang tadinya JPG/PNG menjadi HEIC.
Nah untuk mengatasinya ikuti tutorial dibawah.
Solusi Pertama
Solusinya yakni dengan mengatur ulang ke semula.
- Buka pengaturan
- Selanjutnya cari pengaturan “Foto“
- Lalu pada bagian “TRANSFER KE MAC & PC” atur menjadi “Otomatis“
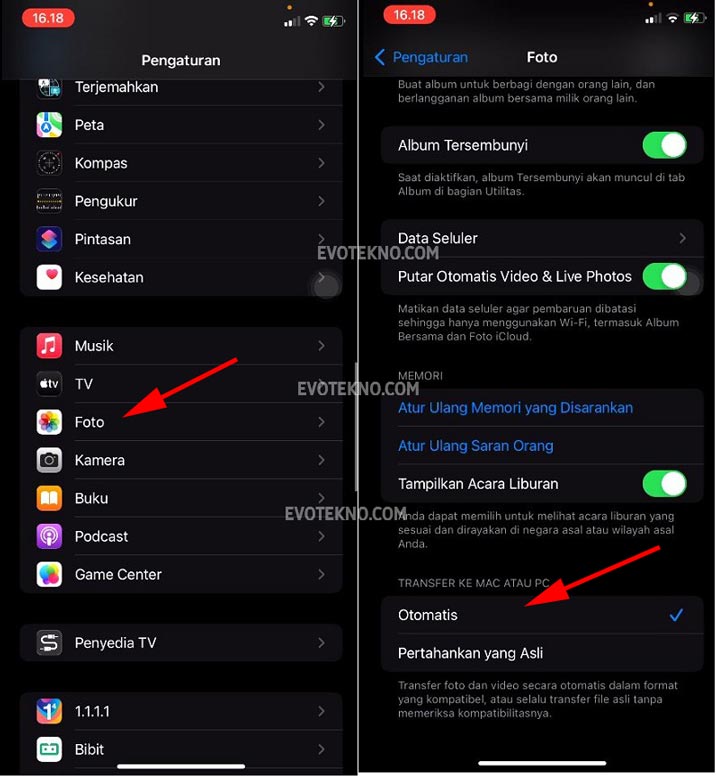
- Nah, tugas Anda cabut dan pasang kembali. Sekarang coba salin ulang, seharusnya jika sudah diatur menjadi otomatis tak akan muncul format .heic lagi.
Begitupun jika Anda perlu format .heic, atur kembali ke pengaturan “Pertahankan yang asli”.
Solusi Kedua: Convert File
Anda ingin mengubah formatnya dari .heic ke .jpg/.png? karna iPhone/iPad Anda sudah dijual atau memang filenya hanya ada itu saja.
1. Conver File Online
Ada banyak website yang menyediakan layanan konversi format file, Anda bisa menuliskan kata kunci “convert heic to jgp” nantinya akan muncul pilihan website dengan fitur yang sama. Berikut rekomendasi website converter file.
2. Convert File Pakai Aplikasi
Android:
iOS:
Windows & Mac:
Tutorial Versi Video
Untuk buktinya Anda bisa lihat pada tutorial video di bawah ini:
Penutup
Seperti itulah caranya, semoga tutorialnya berjalan untuk Anda dan dapat membantu.
Jika ada pertanyaan Anda bisa menuliskan komentar di bawah.
Baca juga artikel terkait: