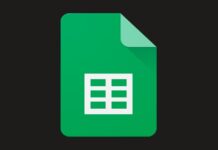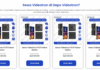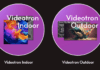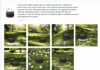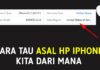Google Spreadsheet sama halnya dengan Microsoft Excel, jika menambahkan angka nol “0” didepan angka atau huruf, angka nol tersebut akan otomatis menghilang. Pengaturan tersebut sudah diatur secara default.
Tetapi tak perlu khawatir, Anda bisa mengatur dan memilih setiap kolom untuk bisa menambahkan angka nol dibagian depan. Untuk langkahnya sebagai berikut:
Langkah-langkah
1. Menambahkan satu angka 0 dibagian depan
- Pertama pilih sel yang ingin Anda tambahkan angka nol atau jika ingin semua kolom B terpilih, klik huruf B.
- Setelah itu klik menu Format, lalu klik Number, kemudian pilih Plaint text

- Nah sekarang, coba pada kolom B apakah sudah bisa ditambahkan angka nol
2. Menambah banyak angka nol didepan secara otomatis
Disini saya akan mencontohkan menambahkan dua angka nol “00” dari tiga angka selain nol. Jadinya billamana ada 4 angka selain nol, hasilnya jadi satu angka nol “0”. Bingung? Anda bisa lihat contoh di bawah ini:
- Pertama pilih sel yang ingin Anda tambahkan angka nol atau jika ingin semua kolom E terpilih, klik huruf E.
- Setelah itu klik menu Format, klik Number, lalu klik More Formats kemudian pilih Custom Number Format

- Karna saya ingin menambahkan dua angka nol pada tiga angka selain nol. Jadi saya memasukan lima angka nol pada bagian Custom number formats, setelah itu klik Apply

Jika ingin menambahkan lagi angka nol, mungkin lebih dari tiga?, Anda cukup memasukan lagi angka nol lagi dibagian Custom number formats, begitupun seterusnya.
3. Menghapus angka “0” yang berada di bagian depan
Mungkin Anda berubah pikiran, namun tidak bisa di undo?. Nah, cara ini bisa Anda gunakan untuk menghapus semua angka nol yang berada dibagian depan.
- Pilih kolom yang berisi angka 0 didepan, setelah itu klik Format, klik Number, lalu klik More Formats kemudian pilih Custom Number Formats
- Nah pada bagian custom number formats masukan hanya satu angka “0” saja. Setelah itu klik Apply

Penutup
Bagaimana, apakah sudah bisa? Jika iya, selamat! semoga tutorial cara menambahkan angka 0 di Google Spreadsheet ini dapat membantu.
Oh iya, mungkin Anda sedang bingung kok tabel baris ke 1000 atas tidak bisa menambahkan angka 0? Untuk mengatasi hal tersebut, pastikan sebelum mengatur format, jangan lupa Anda scroll kebawah dulu kemudian klik Add 1000 More Row, kemudian tekan kolom A atau B agar terpilih semua baris sampai bawah.
Baca juga artikel terkait: