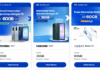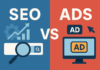EvoTekno.com – Tiba-tiba aplikasi freezing dan Ana tak bisa melakukan apapun, hanya bisa menggerakan kursor mouse.? Well, hal tersebut bisa terjadi pada pengguna Windows.
Banyak penyebab dan faktornya, bisa dari software itu sendiri atau bahkan dari hardware yang bermasalah.
Sebelum mematikan paksa PC, Anda bisa menutup paksa (Force Quit) program aplikasinya. Karna jika keseringan mematikan PC secara paksa, akan berdapampak buruk bagi perangkat keras di dalamnya.
1. Tekan Alt + F4 Pada Keyboard
Cara pertama yang bisa Anda lakukan dengan menekan pintasan Alt + F4 secara bersamaan, yang mana pintasan tersebut berguna untuk menutup aplikasi yang sedang berjalan.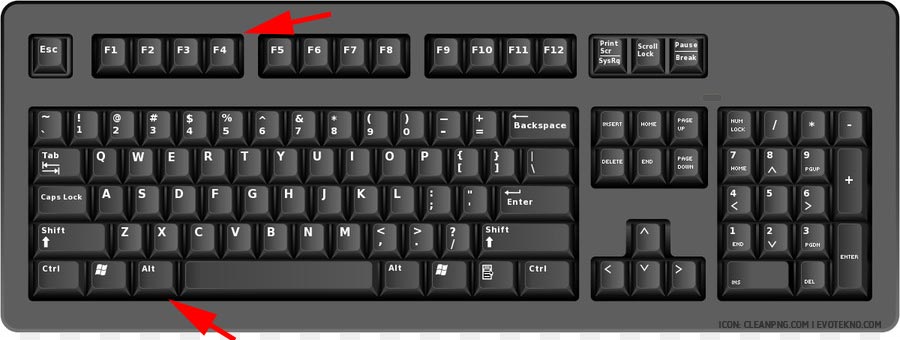
2. Menggunakan Task Manager
Jika masih bisa membuka program Task Manager, Anda harus mencoba cara ini, biasanya cukup ampuh karna task manager akan memerintahkan program yang sedang berjalan untuk dimatikan.
- Buka Task Manager, untuk membukanya secara umum dengan mengklik kanan Taskbar.
- Setelah itu pada menu Processes, cari program yang freeze/hang.
- Nah, pada program tersebut klik kanan, dan setelah itu pilih End Task
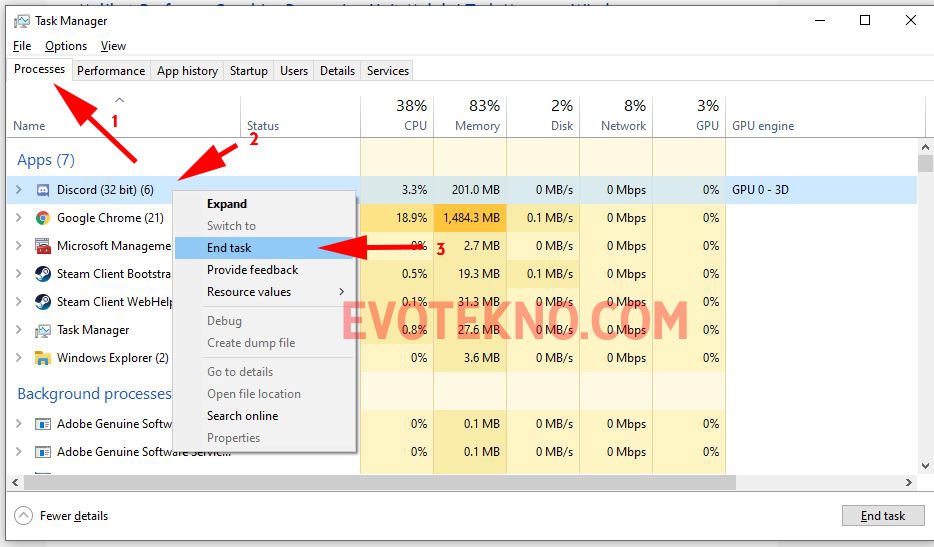
- Jika berhasil, aplikasi akan tiba-tiba menutup
3. Menggunakan Command Prompt
Alternatif lain, selain task manager, Anda bisa menggunakan command-line seperti Command Prompt.
- Buka Command Prompt, untuk membukanya bisa menggunakan Search Bar
- Pada Command Prompt, pertama yang harus Anda lakukan mengetahui nama file aplikasi. Caranya masukan perintah “tasklist“, kemudian tekan Enter, nantinya akan muncul nama-nama file aplikasi yang sedang berjalan.

- Nah, jika sudah tahu aplikasinya, masukan perintah “taskkill /im chrome.exe” setelah itu tekan Enter.
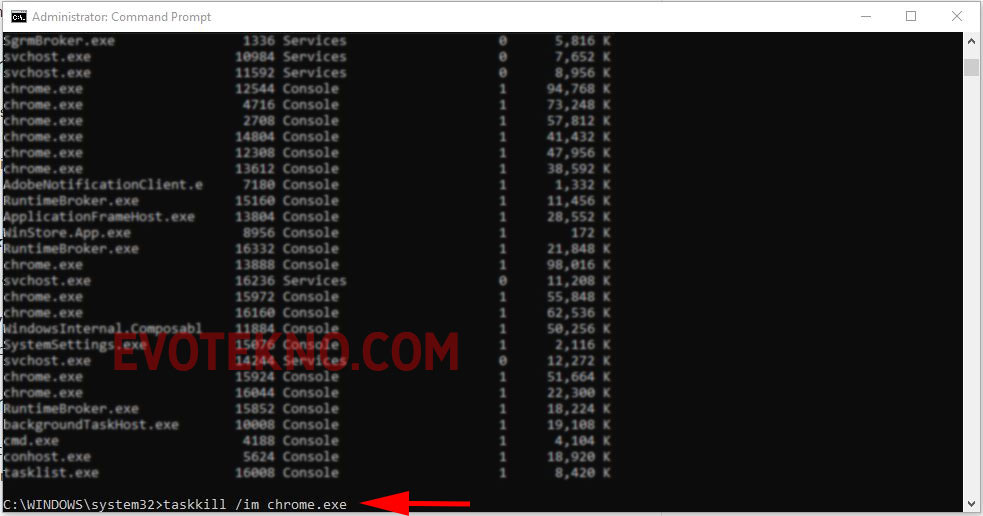
4. Menggunakan PowerShell
Selain Command Prompt Anda bisa menggunakan command-line bawaan Windows 10, yakni Windows PowerShell.
- Buka PowerShell, untuk membukanya bisa menggunakan Search Bar
- Pada PowerShell, sama Anda harus tahu nama file aplikasi-aplikasi yang sedang berjalan. Masukan perintah “get-process“, kemudian tekan Enter
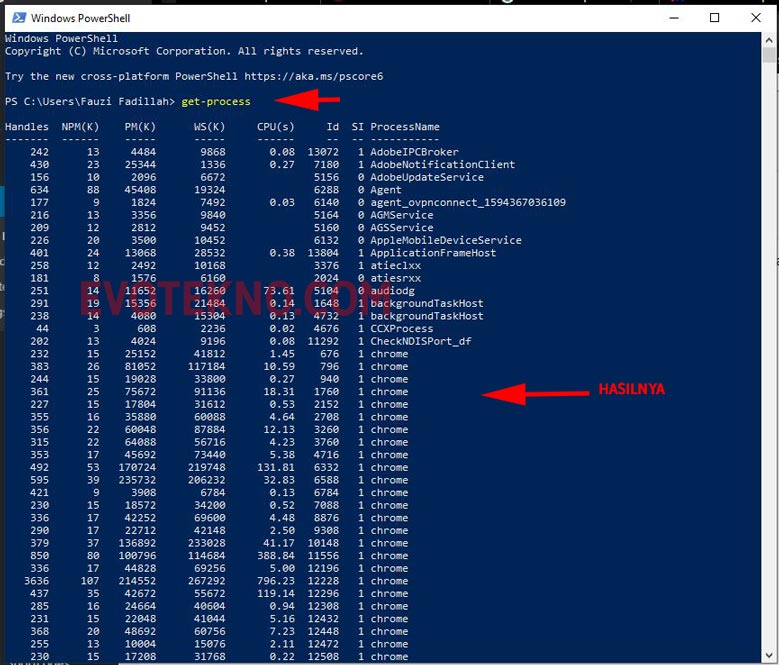
- Untuk menutup aplikasi menggunakan PoweShell, mmasukan perintah “kill -processname chrome“
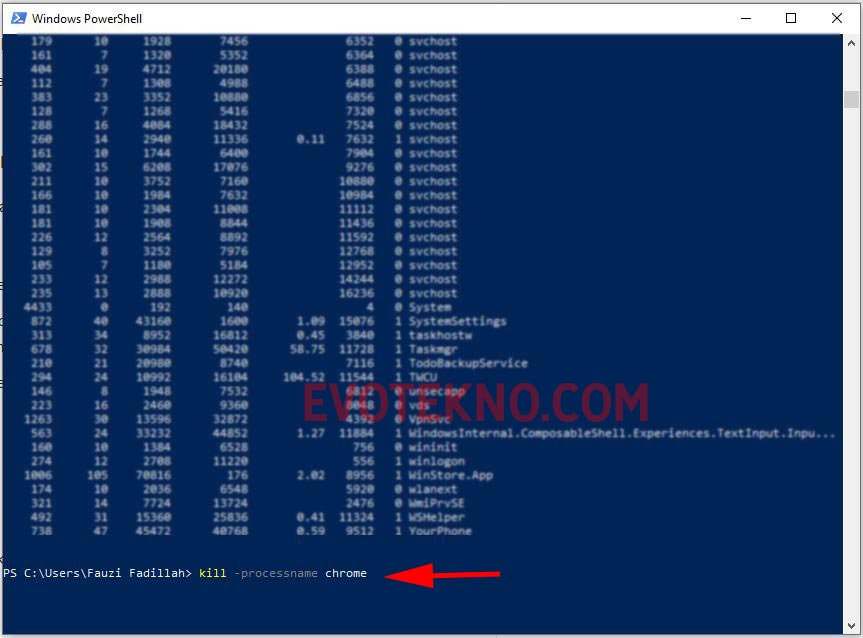
5. Membuat Shortcut Kill Not Responding Apps
Untuk mengatasi aplikasi ‘not responding’, selain melalui Task Manager. Anda bisa menggunakan cara ini, yakni dengan membuat shortcut yang bertujuan memudahkan bilamana ada aplikasi error not responding.
- Buka homescreen desktop, kemudian klik kanan setelah itu pilih New, dilanjut pilih Shortcut
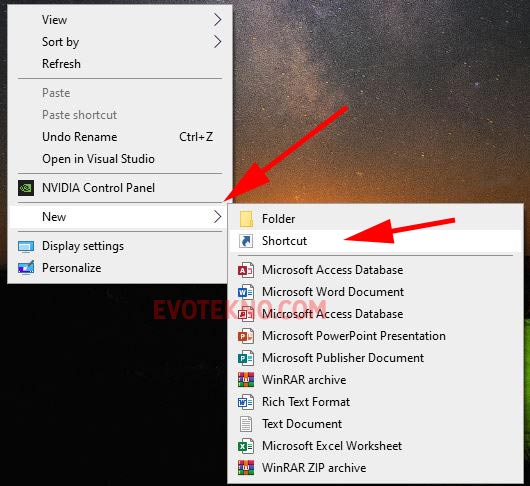
- Pada jendela Create Shortcut, masukan perintah ini: taskkill /f /fi “status eq not responding”
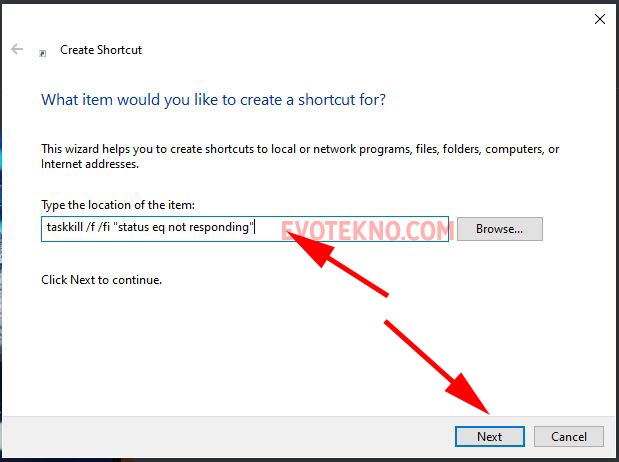
- Selanjutnya klik Next dan tentukan nama untuk shortcut tersebut yang nantinya akan tampil di-desktop, setelah itu klik Finish
- Untuk menutup aplikasi not responding Anda bisa menekan, pada shortcut yang Anda buat barusan.
Catatan
- Selain itu, untuk memudahkan tanpa perlu klik shortcut, Anda bisa memasukan pintasan keyboard pada pengaturan shortcut yang Anda buat. Klik kanan pada shortcut, kemudian pilih Properties, pada bagian shorcut key masukan kombinasi keyboard sesuai dengan keinginan Anda, terakhir klik OK
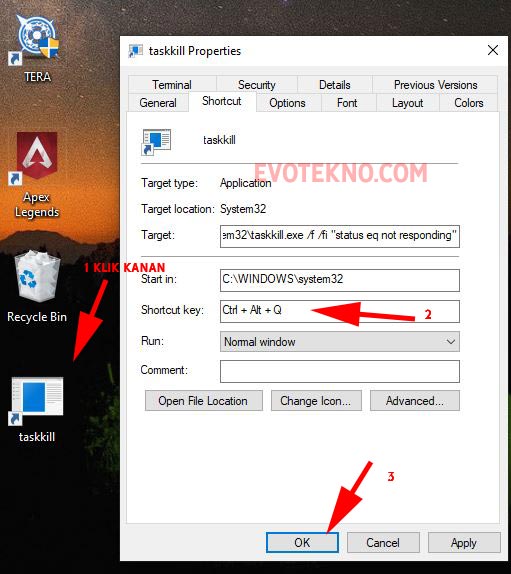
Bonus
Kondisi Freeze atau Hang
Jika kasusnya Anda tak bisa melakukan apa-apa, bahkan tak bisa membuka Task Manager sekalipun, Anda bisa mencoba menekan Ctrl + Alt + Delete secara bersamaan. Nantinya akan muncul menu pintasan untuk membuka Task Manager.
Bila berhasil masuk Task Manager, Anda bisa mengikuti seperti cara kedua. Namun jika masih tetap tak bisa, tidak ada cara lain dengan menekan tombol power, yang tentunya bukan solusi terbaik.
Penutup
Well itulah cara menutup paksa aplikasi pada sistem operasi Windows 10, semoga dapat membantu.
Jika ada pertanyaan atau ingin berbagi informasi, Anda bisa menuliskan komentar dibawah.
Baca artikel terkait: