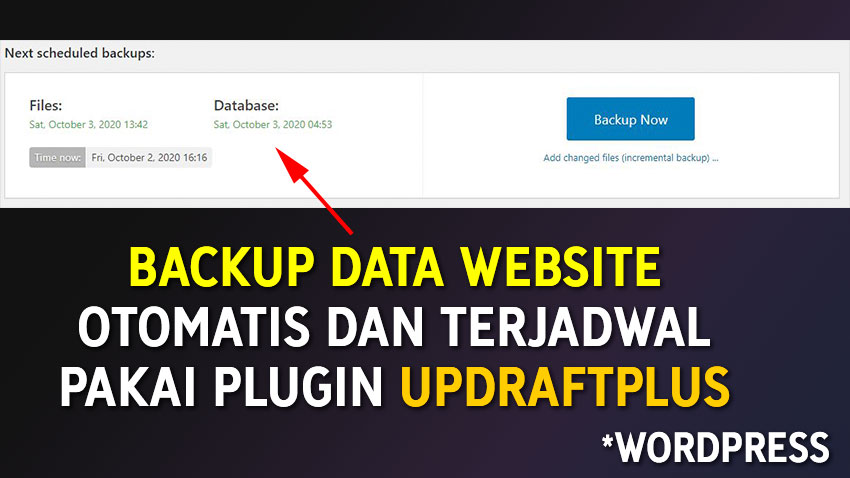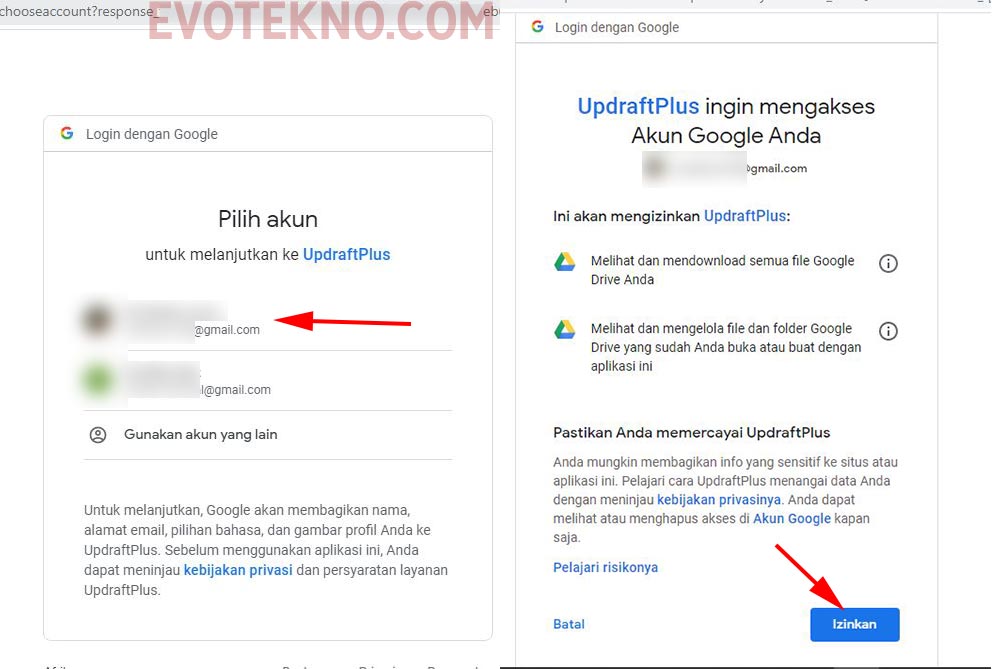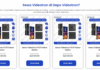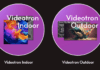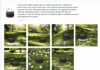EvoTekno.com – Kita tak akan tahu apa yang akan terjadi pada situs web yang kita kelola, entah beberapa detik kemudian website tiba-tiba crash atau serangan dari hacker ataupun virus.
Jika hal tersebut terjadi, apalagi Anda tidak mencadangkan file dan database. Hasil kerja keras yang Anda kerahkan pada website akan hilang begitu saja. Tentunya Anda tak mau hal tersebut terjadi.
Maka dari itu Anda harus rajin backup. Backup tak sepusing yang Anda pikirkan, yakni harus buka cPanel atau ssh, mengatur ini dan itu. Atau terpikirkan bahwa backup otomatis yang terjadwal itu bebayar dan mahal.
Tidak, semua itu tak benar. Jika Anda pengguna CMS WordPress, Anda bisa menggunakan plugin yang bernama UpdraftPlus. Plugin tersebut memiliki banyak pengguna dengan ulasan yang cukup baik.
Fitur utama yang terdapat pada UpdraftPlus dan ini gratis:
- Schedule Backup: Mencadangkan data sesuai jadwal
- Remote Storage: Menyimpan file diluar penyimpanan hosting. Ada beberapa opsi diantaranya Google Drive, Dropbox dan lain-lain. Menyimpan diluar hosting adalah opsi bagus, karna jika server yang Anda sewa bermasalah, file backup masih aman karna tersimpan dipenyimpanan lain.
- Migrate / Clone: Fitur untuk migrasi dari hosting lama ke hosting yang baru, atau untuk mengkloning dari domain A ke domain B.
Langkah-langkah:
1. Install Plugin
Pertama klik menu Plugin kemudian pilih Add New, setelah itu pada kolom pencarian tulis UpdraftPlus, nantinya akan muncul plugin UpdraftPlus selanjutnya klik Install dan Aktifkan.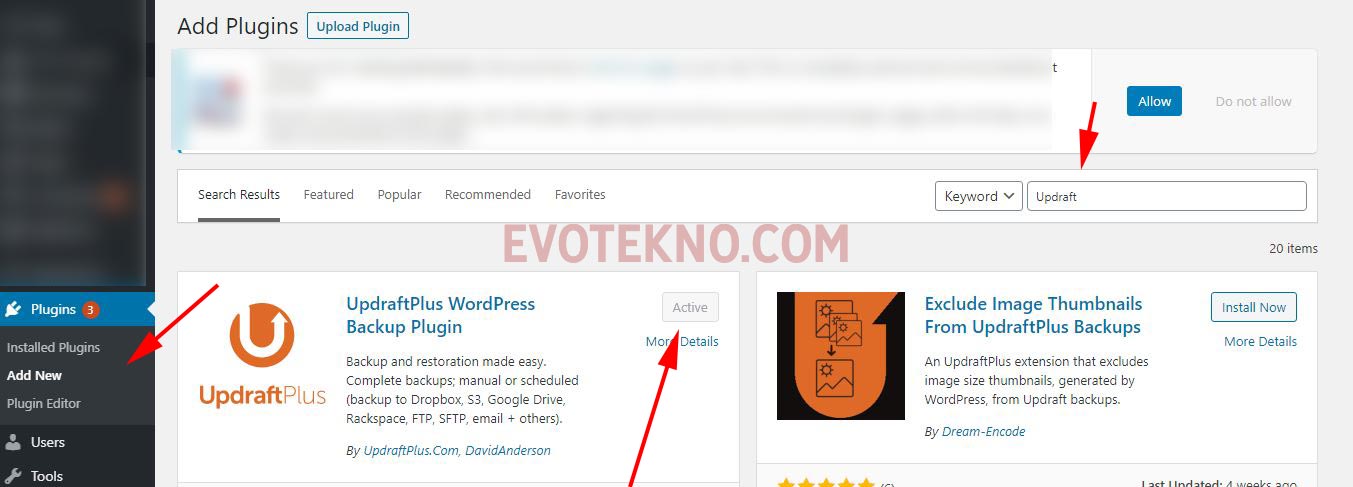
2. Settings
Sekarang Anda bisa langsung saja masuk ke pengaturan UpdraftPlus, klik Settings. Untuk memulai pengaturan, dibagian atas ada pengaturan untuk Schedule
-
- File backup schedule: Untuk mencadangkan File dan Folder yang tersimpan di Public Html secara terjadwal
- Database: Untuk mencadangkan database (MySQL) secara terjadwal
A. Atur Jadwal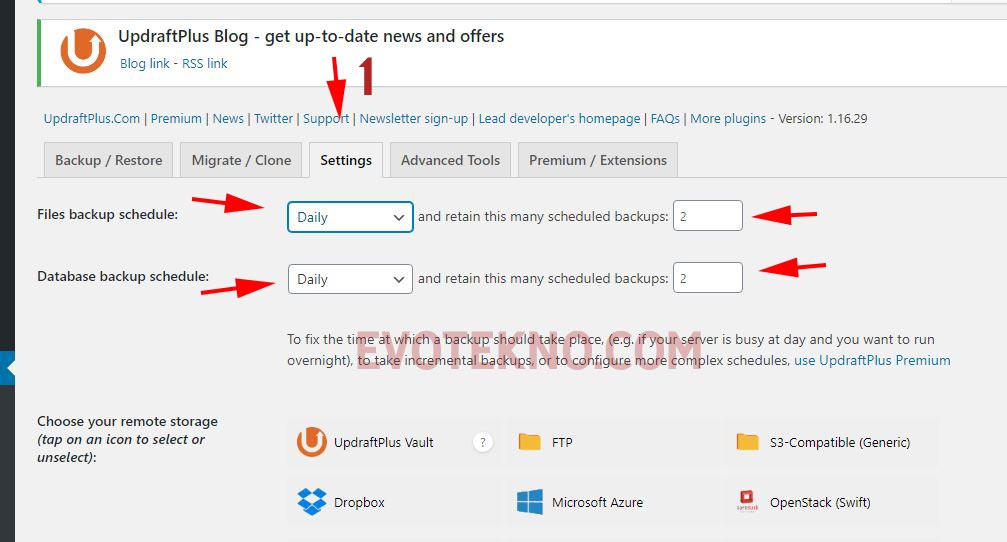
Saran Jadwal Untuk Backup File
Ada beberapa penjadwalan yang bisa Anda pilih, mulai dari setiap 1 Jam (Hours), 4 Jam (4 Hours), 8 Jam (8 Hours), 12 Jam (12 Hours) dan Harian (Daily), Mingguan (Weekly), setiap 2 Minggu (Fourgnightly) hingga Bulanan (Monthly)
Untuk jadwal sendiri Anda bisa mengaturnya sendiri sesuai dengan aktivitas website Anda. Saran kami, jika produksi banyak konten dan juga tiap hari yang dibuat oleh beberapa Author, Anda bisa mengaturnya antara 1 – 12 Jam sekali.
Sementara, jika hanya update satu konten dalam sehari, saran saya pilih Harian, kemudian jika satu minggu hanya satu kali, pilih Mingguan.
Saran Jadwal Untuk Database
Selain itu untuk backup Database saran saya pilih Harian (Daily), kenapa harus setiap hari? pasalnya seperti komentar akan masuk ke database, jadi walaupun Anda update konten hanya mingguan, tetapi komentar setiap hari ada.
Ternyata sewaktu-waktu hal buruk terjadi, website tiba-tiba crash. Jika file sudah masuk ke jadwal backup, konten masih terselamatkan. Namun berbeda jika database terbaru yang berisi komentar baru belum ter-backup, komentar baru tersebut akan hilang.
B. Retain
Untuk pengaturan retain, Anda bisa mengaturnya mulai dari 2 hingga tak terbatas, sesuaikan dengan kapasitas storage yang Anda gunakan.
Maksud dari retain ini adalah menahan berapa banyak file yang akan disimpan pada penyimanan. Jika jadwal diatur Daily dan pengaturan retain diatur 2, berarti akan ada dua file backup yang akan tersimpan yakni antara hari pertama dan hari kedua, setelah hari ketiga file backup dari hari pertama akan terhapus secara otomatis.
Adapula contoh lain jika jadwalnya mingguan dan pengaturan retain dimasukan 4, berarti akan menyimpan empat file backup dari minggu pertama hingga ke-empat. Setelah minggu kelima yang pertama akan terhapus.
C. Remote Storage
Sekarang pada Remote Storage, Anda harus memilih media penyimpanan mana yang akan digunakan untuk menampung file backup. 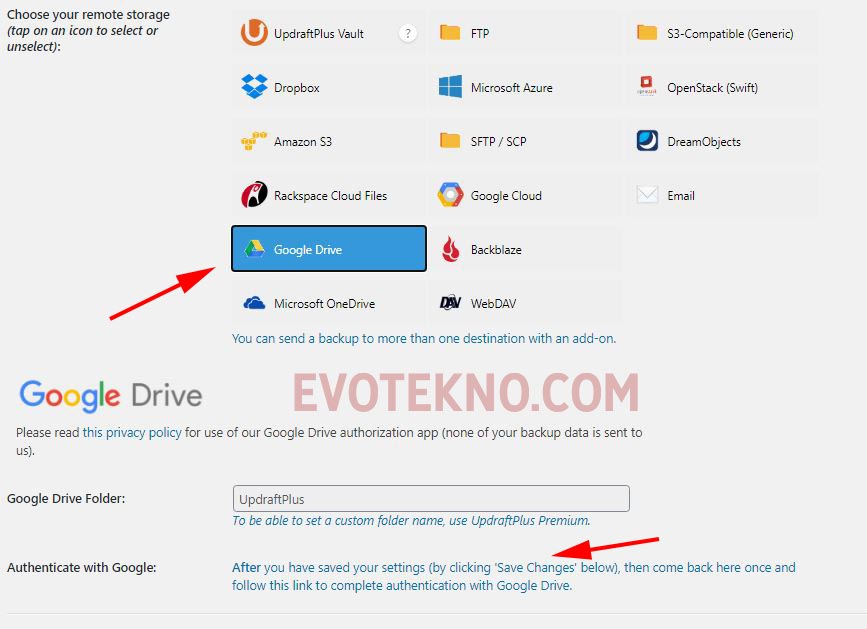
Jika saya sendiri memilih Google Drive. Namun Anda juga dapat memilih remote storage yang terdaftar diantaranya Dropbox, Google Drive, Amazon S3, UpdraftVault, Rackspace Cloud, FTP, DreamObjects, Openstack Swift, Email, Microsoft OneDrive, Microsoft Azure, Google Cloud Storage, Backblaze B2, SFTP, SCP, dan WebDAV.
Untuk autentikasi antara website dengan Google Drive, klik Save Changes yang berada dibagian bawah, nantinya akan muncul tombol untuk menuju ke login akun Google yang Anda miliki.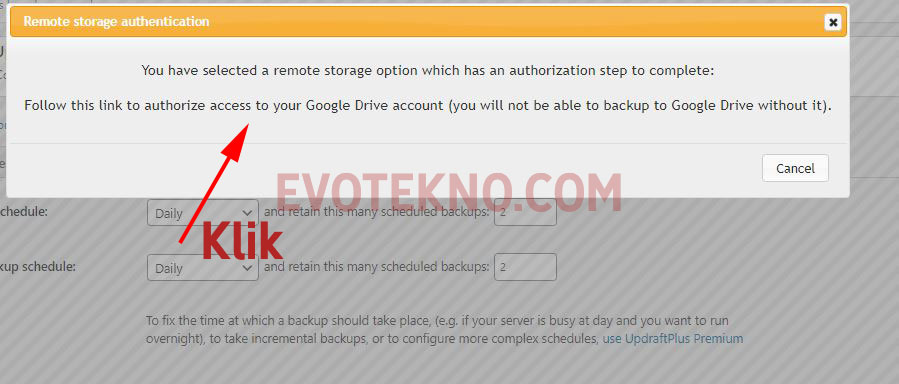
Login dengan akun Google Anda, kemudian Izinkan UpdraftPlus untuk mengelola akun Google Drive Anda, agar dapat mengunggah file backup.
Terakhir klik Continue, untuk mengkonfirmasi Autentikasi Google Drive dengan plugin UpdraftPlus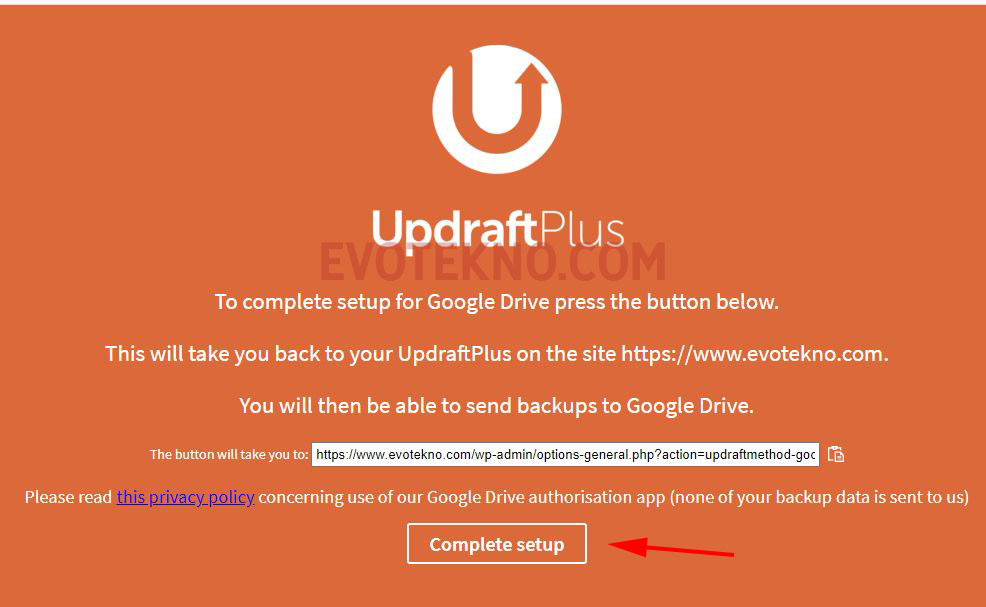
D. Include in files backup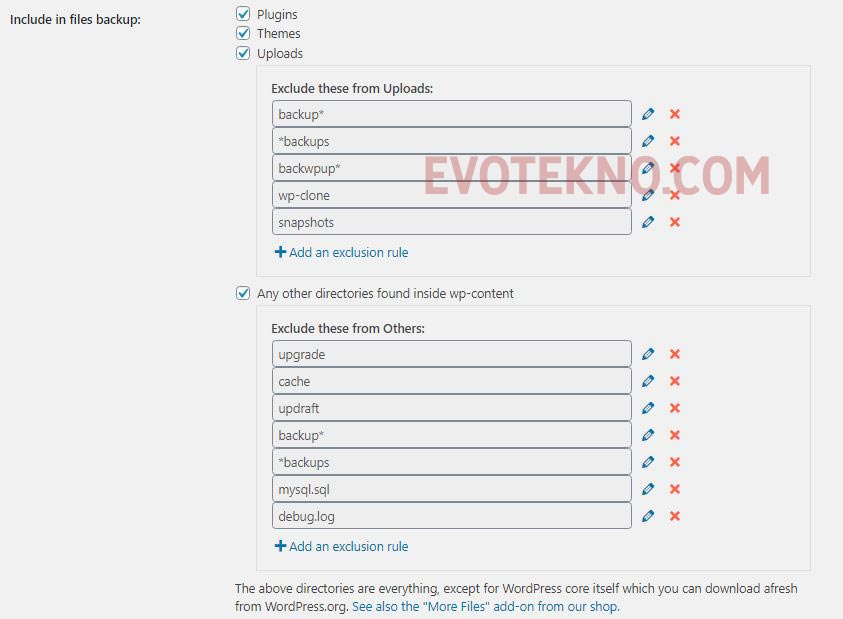
Untuk pengaturan file mana yang akan dibackup, saya tidak mengganggu pengaturan ini. Semua tercentang, jadi semua folder tersimpan termasuk folder
Sementara itu bagian Excluse (Terkecuali) juga tercentang, yang dimana pengaturan tersebut tidak akan membackup berada didalam folder: (*backups, backwpup* wp-clone, snapshots) dan juga dari direktori wp-content tidak akan membackup (upgrade, cache, updraftbackup*,*backupsmysql.sql, debug.log)
Intinya Anda dapat menghiraukan pengaturan ini, karna sudah pengaturan tersebut sudah menjadi rekomendasi bagus.
E. Email
Centang e-mail untuk mendapatkan notifikasi laporan tentang apa yang terjadi pada plugin UpdraftPlus.
F. Terakhir
Klik Save Change untuk menyimpan semua pengaturan, dan juga yang paling penting memeriksa Autentikasi Google Drive apakah sudah terhubung atau belum. Karna jika belum terautentikasi, file backup tak akan tersimpan di Google Drive melainkan akan tersimpan pada penyimpanan host yang Anda gunakan.
Selanjutnya langkah terakhir, masuk ke menu Backup / Restore, klik tombol Backup untuk memulai mencadangkan file dan database, dan juga memulai jadwal yang sudah Anda atur.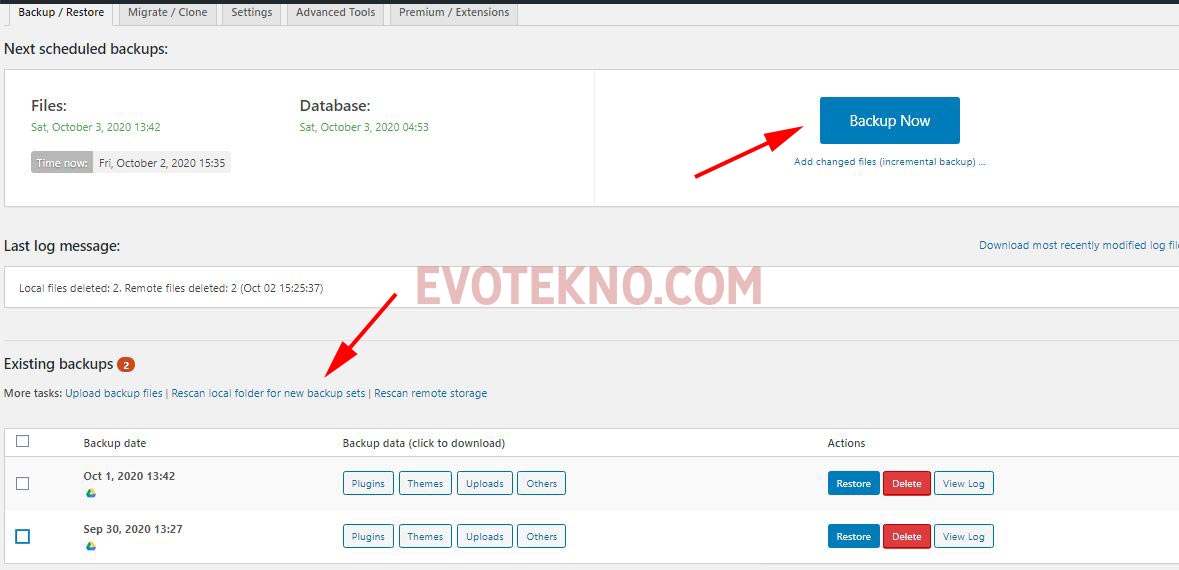
Oh iya, perhatikan ketika Anda klik Backup, jika Anda memulai backup jam 13:00 WIB, nantinya backup selanjutnya juga akan jam 13:00 WIB. Nah saran saya, mulailah klik Backup ketika jam-jam sepi pengunjung, misalnya jam 02:00 WIB yakni Pagi.
Karena ketika backup akan menggunakan resource performa hosting/server yang Anda gunakan terutama CPU.
3. Agar Tidak Memberatkan CPU.
Jika Anda memilih jadwal backup tiap hari, pastinya akan memberatkan sumber daya hosting/server. Nah untuk meringankan kinerja hosting, saran saya menggunakan fitur Incremental Backups, fitur tersebut Premium jadi Anda harus membayar lisensinya.
Cara kerja Incremental Backups, pertama backup akan dilakukan secara Full Backup, kemudian pada backup selanjutnya hanya menyimpan dan menambahkan file baru saja. Hasilnya tidak akan memberatkan sumber daya dan tidak mem-backup dari awal terus-menerus seperti pada fitur schedule backup bawaan, yang pastinya memakan waktu lama.
Apalagi file yang di-backup cukup besar sampai Giga-Byte atau hingga belasan Giga-Byte, pastinya akan membutuhkan waktu lama dan sumber daya akan terus digenjot sesuai dengan lamanya proses backup.
Informasi jelasnya bisa cek halaman ini: Incremental Backups
Jika sumber daya tidak memadai, nantinya website akan down atau muncul pesan ‘503 Service Unavailable.
Tetapi jika ukuran file backup nya masih ratusan mega byte, cukup menggunakan versi gratis.
–
Well itulah cara backup secara otomatis pada CMS WordPress, gratis dan powerful! Jika ada pertanyaan Anda bisa menuliskannya pada kolom komentar bawah.